注釈を印刷する方法は設定を変更するだけですので、以外にも簡単です。 その手順は以下の通りです。 1 PDFファイルの読み込み まずはPDFelement を起動し、「PDF編集」を選択しましょう。 続いて印刷したいPDFファイルを選択し、開きましょう。 2 印刷 印刷ダイアログボックスが再度表示されたら、「OK」をクリックしてコメントを印刷します。 レイアウトオプション(Acrobat のみ対象、Adobe Reader は対象外):別のレイアウトを用いてコメントを印刷するには、ドキュメントウィンドウの右側にある「コメント」ペインをク これなら、一つの文書をみんなで共有できますね! さっそく、コメント機能の使い方を見ていきましょう。 Word・ワードコメントの挿入方法 コメントの入れ方は、とっても簡単! ステップ1 コメントを入れたい 文字列を、ドラッグ して選択します
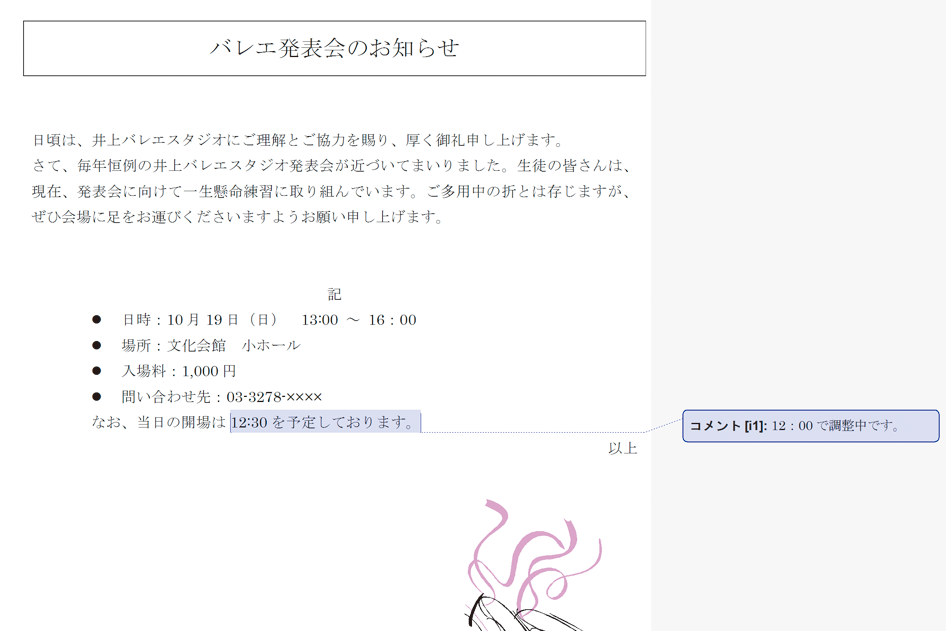
Wordで文書のコメントも印刷する方法 できるネット
ワード コメント 印刷する方法
ワード コメント 印刷する方法- コメントの表示方法を変更するには コメントの挿入と編集 公開日時 最終更新日時 1446 ツイート Word 16既定では、ドキュメントの横にすべてのコメントが表示されます。 選択したコメントのみポップアップで表示するように 公開日時 最終更新日時 ツイート 既定では、コメントは文書の余白の吹き出しに表示されます。 吹き出し表示領域を削除してコメントを本文中に表示するには、校閲タブの変更履歴とコメントの表示をクリックして、吹き出しのサブメニューからすべての変更履歴を本文中に表示を選択します。 サンプルファイル(sample7docx



1
これは「ファイル」タブ-「印刷」で「変更履歴/コメントの一覧」が印刷対象として指定されているためです。 画面表示と同じ状態で印刷する(本文変更履歴コメント) には 「すべてのページを印刷」 を選択し、 「変更履歴/コメントの印刷」 にチェックを入れる必要があります。 word 10, win7です。 コメントや修正履歴を、吹き出しの形式で印刷したいのですが、できません。 ↓のインストラクションに従ってもできません。 即ちバグです。 http//officemicrosoftcom/jajp/wordhelp/HP00 印刷のプレビューの画面では、吹き出しがきちんと表示されており、印刷対象として、「変更履歴/コメントの印刷」はもちろんチェックして「OneDrive」で「Office Online」ファイルの印刷をする方法がたった1ページでわかる!「OneDrive」で「Office Online」ファイルの印刷をする方法の概要から利点、厳選リンク集などを完全網羅の情報サイト!これを読めば「OneDrive」で「Office Online」ファイルの印刷をする方法のすべてがわかる「OneDrive」で
閲覧表示で新しいコメントを追加するには、コメントを追加するテキストを選び、 コメント、 新しいコメント の順にクリックします。 編集表示でコメントを表示するには、 校閲、 コメントの表示 の順にクリックします。 新しいコメントを追加するには、 校閲、 新しいコメント の順にクリックします。 Word デスクトップ アプリケーションを持って印刷時にコメントを非表示にする3つの方法! 印刷時に「コメントを非表示(印刷しない)」方法は、大きく3パターンあります。 ①コメントを「なし」にしてから印刷する コメントを印刷しないもっともカンタンな方法は、コメントをなしで設定するワード(Word)の応用操作を解説。 、同メニューの「ドキュメント内のすべてのコメントを削除」を選択すると、すべてのコメントをクリアすることができます。 また、これらの添削の表示は印刷されてしまうので注意が必要です。
Word16において、コメントの内容が長い場合でも、コメントの内容のすべてを表示してコメント付きで印刷をする マイクロソフト コミュニティ 環境Windows10,Word16 事象および状況 1「校閲」タブの「変更履歴とコメントの表示」の「吹き出し」にて「変更履歴を吹き出しに表示」を選択して、コメントを表示していますが、コメントの内容が長い場合 「Word(ワード)」のコメント機能って色々と役に立つシーンが多いですよね。 ただ、見た目上の デザインが乱れてしまった り、 印刷の際に邪魔になってしまった りもするため、非表示にしておきたいこともあるかと思います。 そこで今回は、 「Word(ワード)」のコメントを印刷Wordには、文書にコメントを付けたり、挿入・削除した文章を色つきで表示し、校閲・校正の痕跡(変更履歴)を残す機能が用意されています。ここでは、変更履歴の基本的な使い方を説明します。 変更履歴の記録の色を校閲者によって変更する方法、 変更履歴を含めてコピーする方法、 変更



Word 変更履歴やコメントのみが別紙で印刷されてしまう 教えて Helpdesk
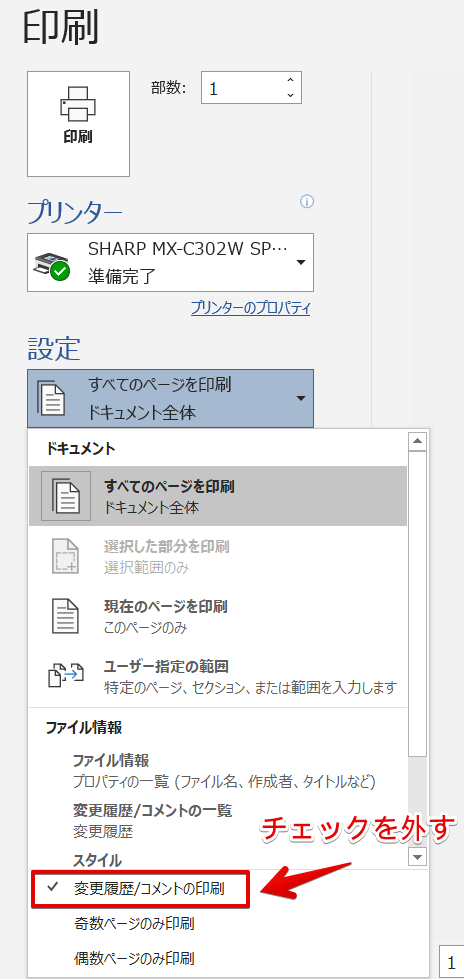



ワードでコメントを印刷しない方法を紹介
コメントの吹き出しの幅が変更される <Word 13/16 バージョン> 校閲タブの変更履歴から、右下にある変更履歴オプションをクリック; 分割や範囲設定はできる? /3/14 /8/6 もりの やっと文書が完成したけど、印刷ってどうやるのかな? そらの ワードは印刷の機会が多めなので、ぜひ覚えておいてください。 今回のポイント 印刷は「ファイルタブ」→「印刷」→「印刷」アイコン 頭文字はコメントを印刷するときに表示されるので、頭文字も変更しました。 必ず注意してほしい点を紹介! 『Officeへのサインイン状態にかかわらず、常にこれらの設定を使用する』にチェックを入れる! 必ずチェックを入れるようにしてください。
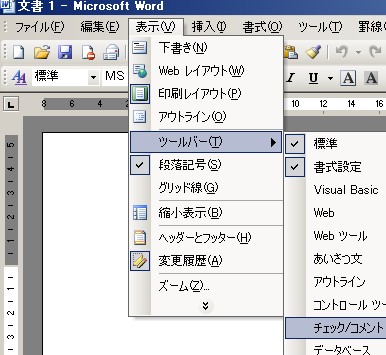



Word 変更履歴 コメント が勝手に表示 印刷されてしまう 魔改造
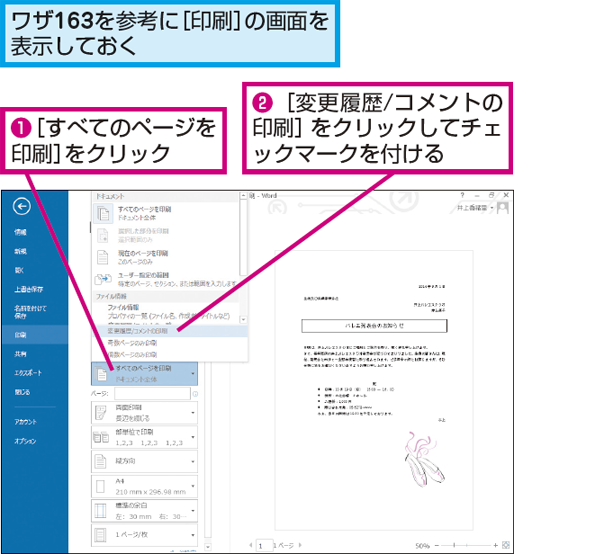



Wordで文書のコメントも印刷する方法 できるネット
Wordのコメントを印刷できないときの対処方法 Wordのコメントを印刷したいと思い、「変更履歴を吹き出しに表示」を選んでコメントを表示させました。 しかし、印刷プレビューでは表示されるのに、プリンターに印刷するとコメント部分が印字されないという現象が起きました。 当然「変更履歴/コメントを印刷」にチェックは入っています(そもそも入れてないとコメントを消して印刷する方法(Word 16の場合) ③ 「すべてのページを印刷」 をクリック ④ 「変更履歴/コメントの印刷」 をクリックしてチェックを外す 「word13 コメント印刷しない」 「ワード13 コメントを印刷しない」 といった検索で、このサイト・インストラクターのネタ帳へのアクセスがあります。 Word 13でコメントを印刷しないようにする操作方法を探している方による検索です。 逆に、



1
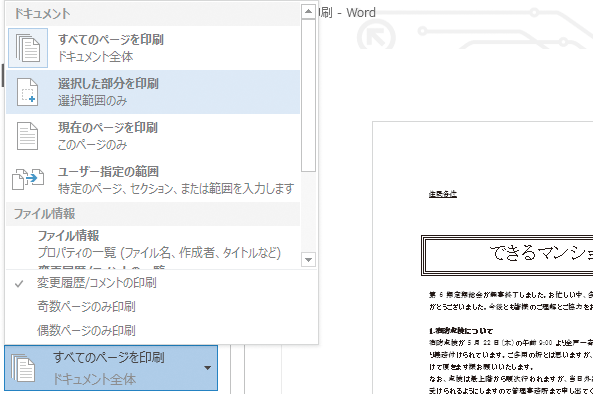



Wordで文書の一部分だけを選択して印刷する方法 できるネット
詳細オプションをクリック ~5、は上記と同様 補足 吹き出しの幅はパーセントで指定することもできます。 コメントは印刷する設定と、しない設定が選べる。 コメントを含めると、文章の問題やポイントなどの注釈点を確認しながら書類を読める。 付箋を貼り付けたように文章に注釈を付けるのがコメント機能だ。 コメントを印刷するには、まずコメントを表示する必要がある(図1)。 さらに、印刷ダイアログの「印刷対象」で「変更とコメントの内容を含む文章」をエクセル 365, 19 のコメントを印刷やメモする方法を紹介します。シートの最後に文字列としてまとめて印刷できます。画面に表示されているときは、そのまま画像として印刷できます。印刷できないときは非表示になっているのが原因です。
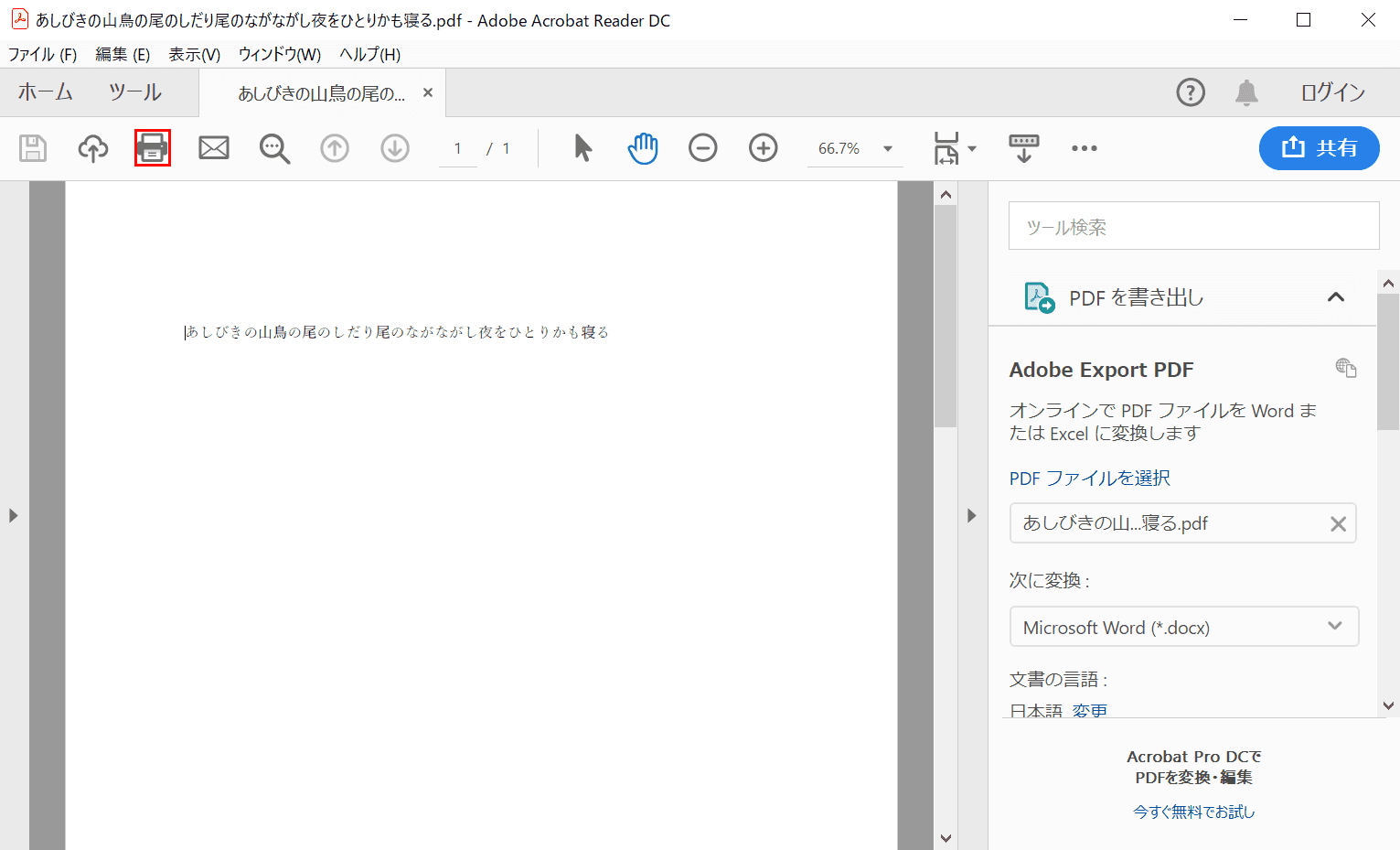



Wordでコメント 吹き出し を印刷しないようにする方法 Office Hack
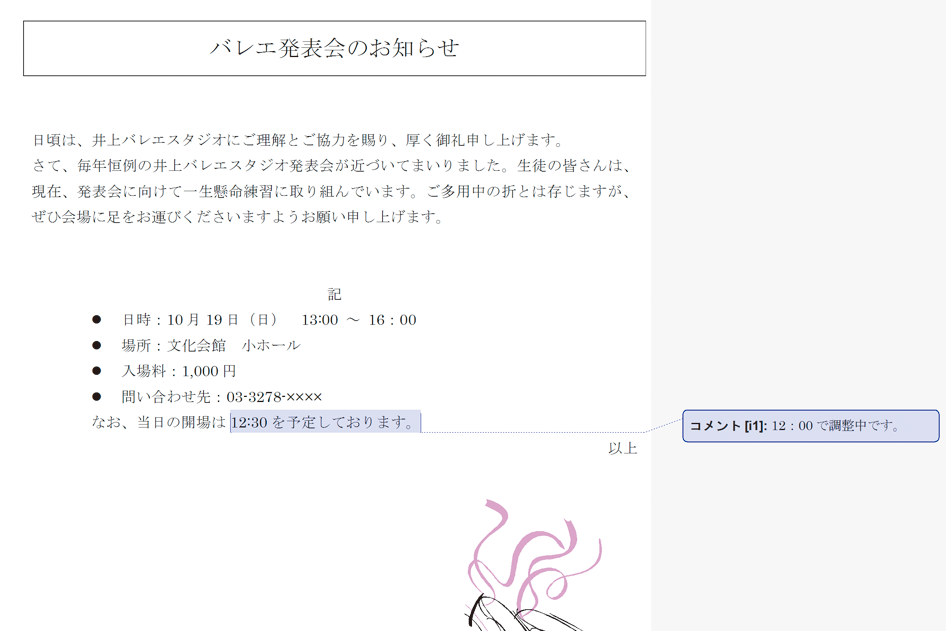



Wordで文書のコメントも印刷する方法 できるネット
コメントを印刷から除きたい場合、「ファイル」メニューから「印刷」を選びます。 左側にある「設定」から「すべてのページ印刷」を押すとプルダウンメニューが表示されます。下のほうに「変更履歴 / コメントの印刷」にチェックマークがついていると思いますので、チェックをはずします。 チェックをはずすと、右側に表示される印刷プレビューからも
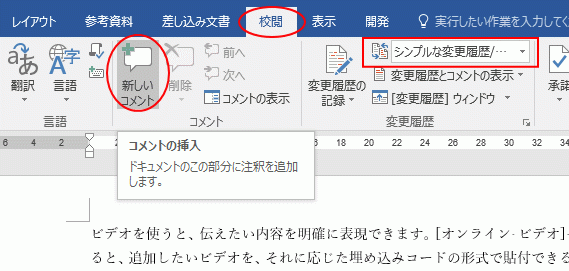



Word コメント 印刷 しない Word 16における 変更履歴 コメントの印刷 のデフォルト値について Amp Petmd Com
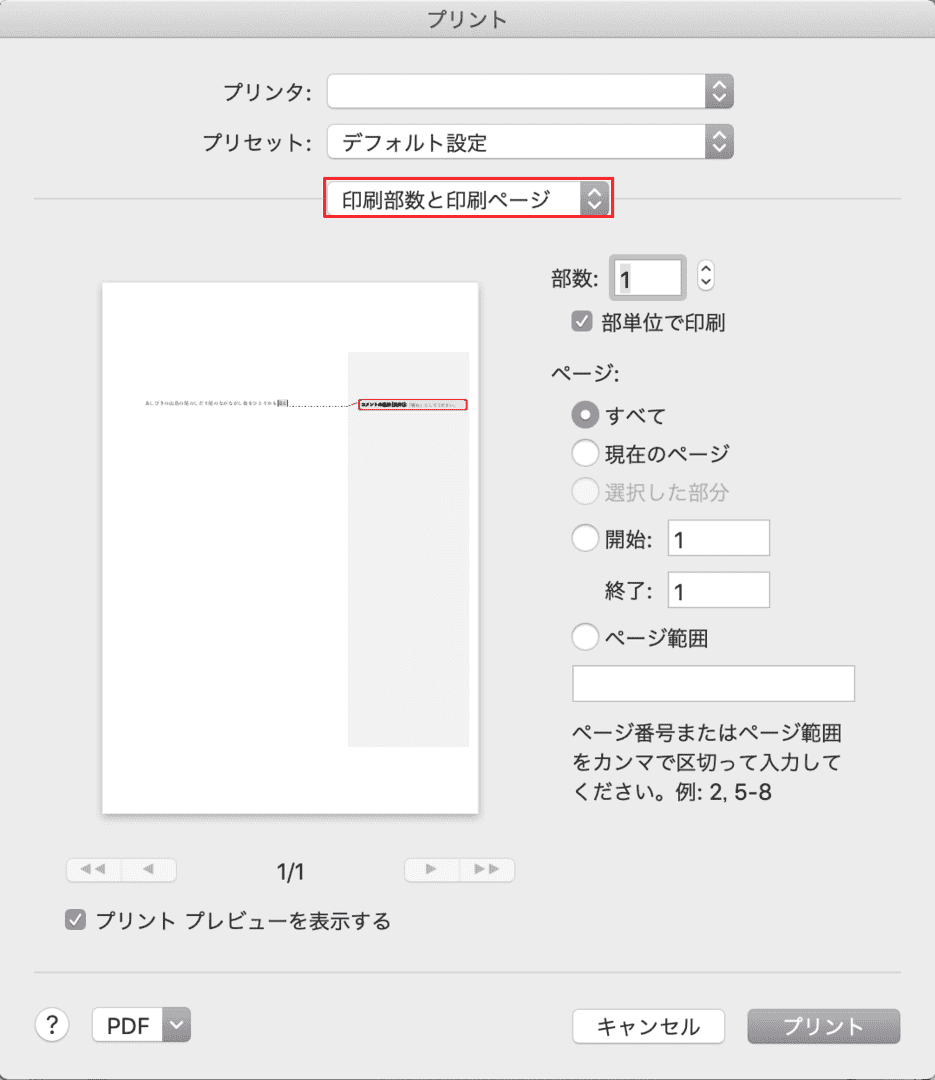



Wordでコメント 吹き出し を印刷しないようにする方法 Office Hack
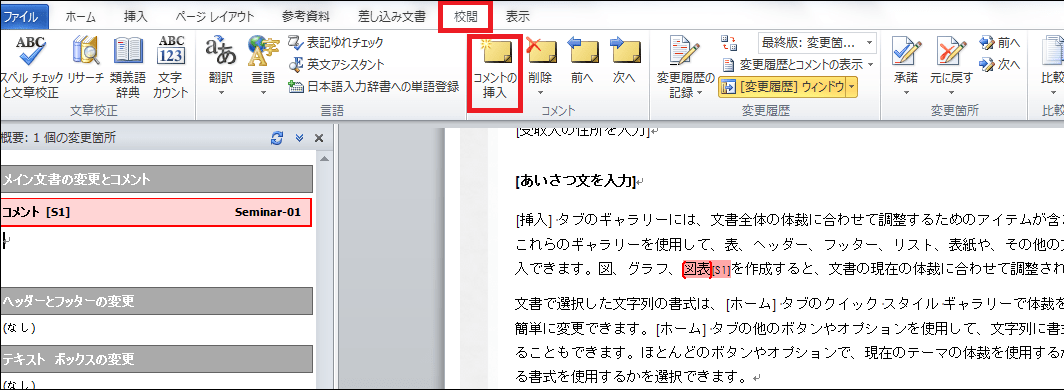



コメントを吹き出しとして文書の右に表示したい パソコンサポート q A
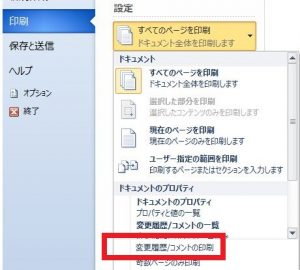



Microsoft Wordでコメントを印刷しない方法 Ux Milk




ワード コメントを挿入や印刷する
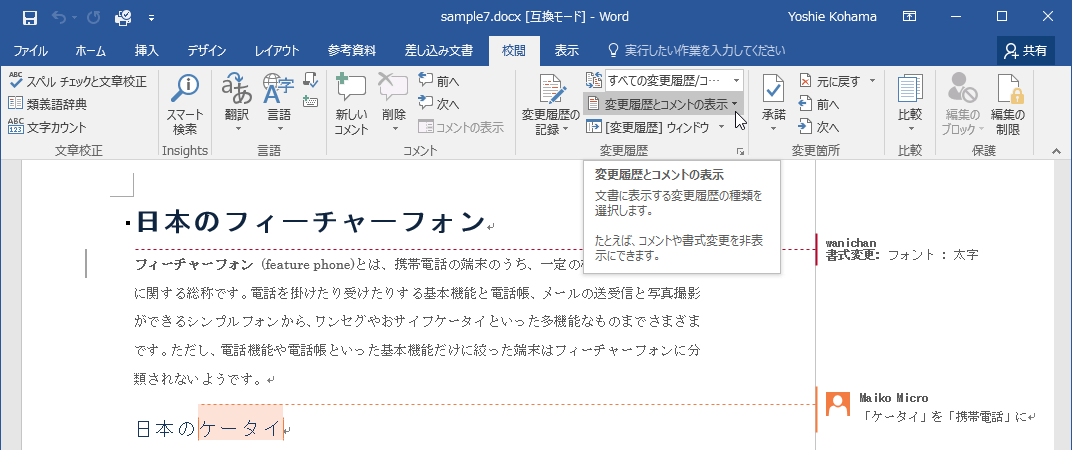



Word 16 変更履歴とコメントの表示方法を変更するには



Word 変更履歴とコメントを印刷しない Kenの我楽多館blog館
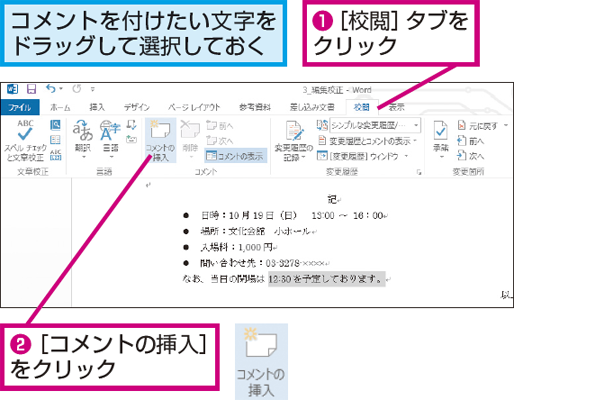



Wordで本文とは別に文書内にメモ コメント を残す方法 できるネット




コメントを印刷するには 日経クロステック Xtech
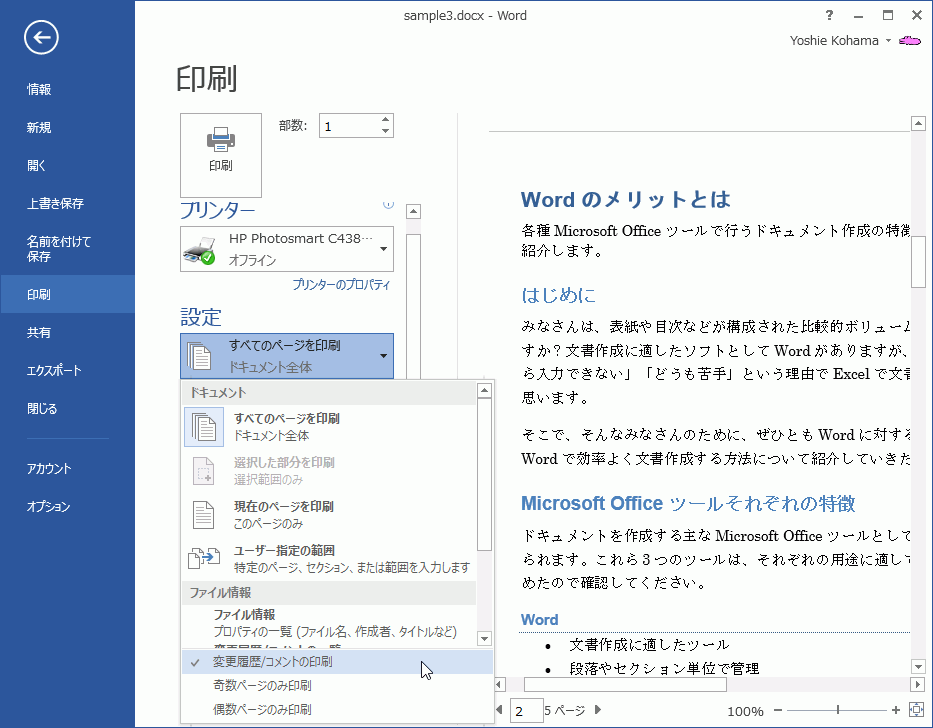



Word 13 印刷する文書を設定するには
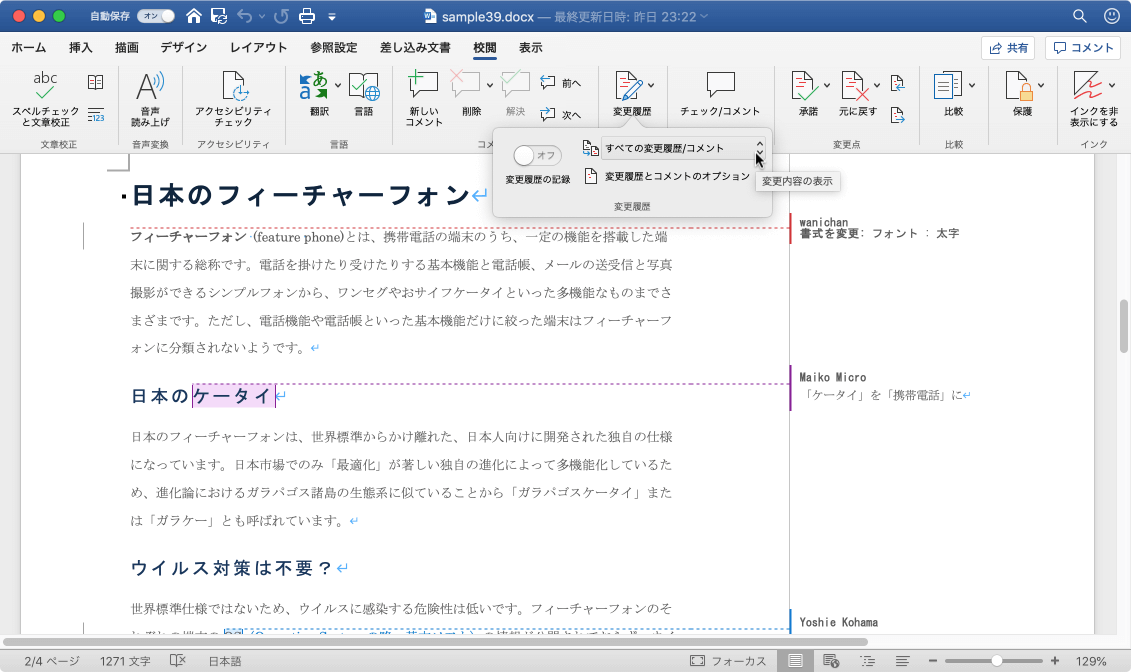



Word 19 For Mac 変更箇所とコメントを除いた最終版を表示するには
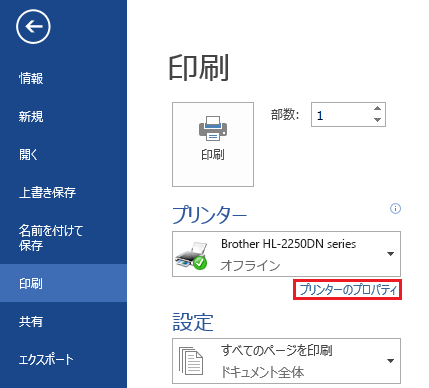



白黒で印刷する Word
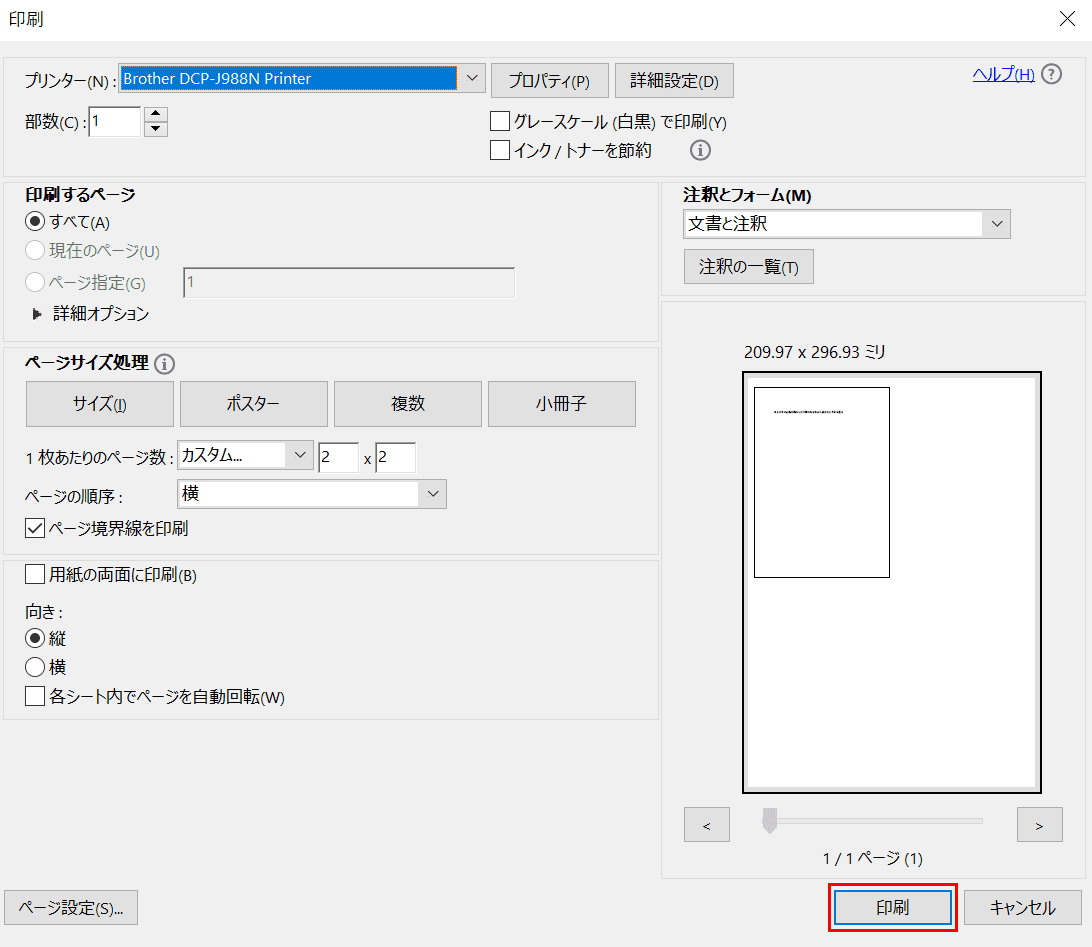



Wordでコメント 吹き出し を印刷しないようにする方法 Office Hack



Word 16で文書にコメントを挿入する Word 16基本講座
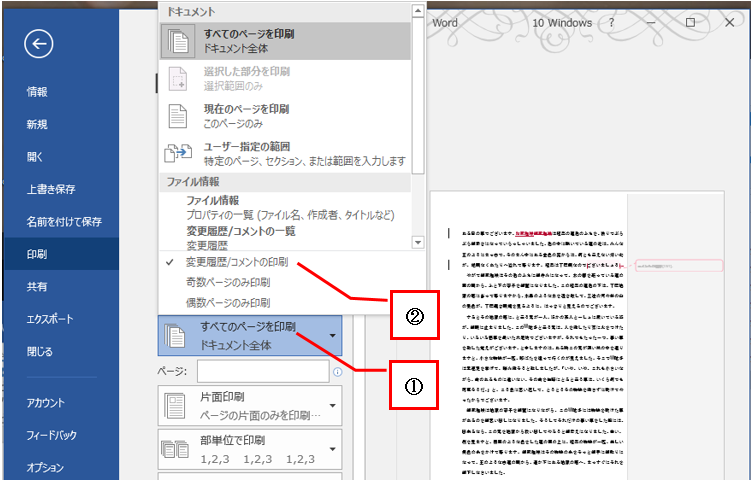



Wordの文章を印刷すると右側1 3くらいが空欄になってしまう おうちでお仕事
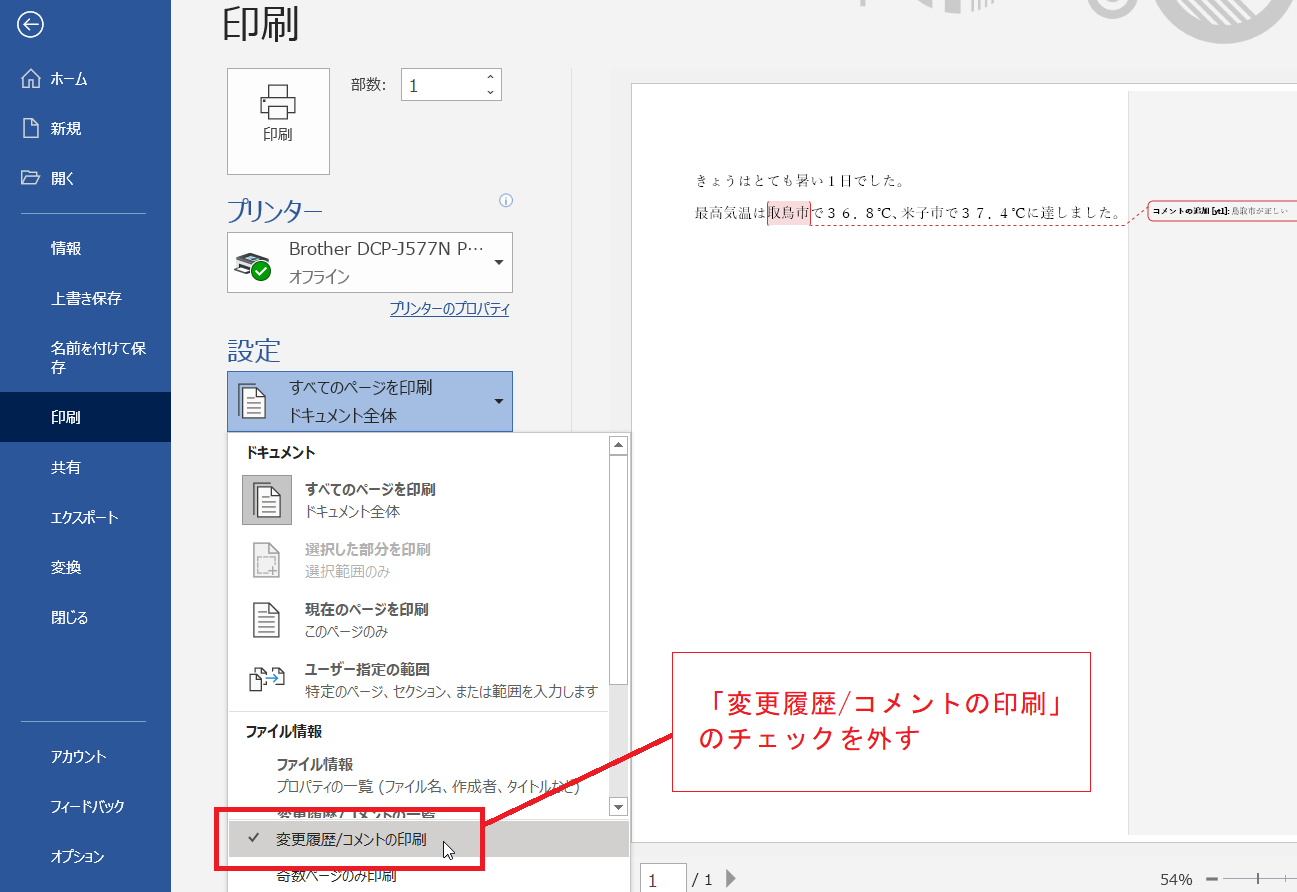



Word コメントを印刷しない いきなり答える備忘録
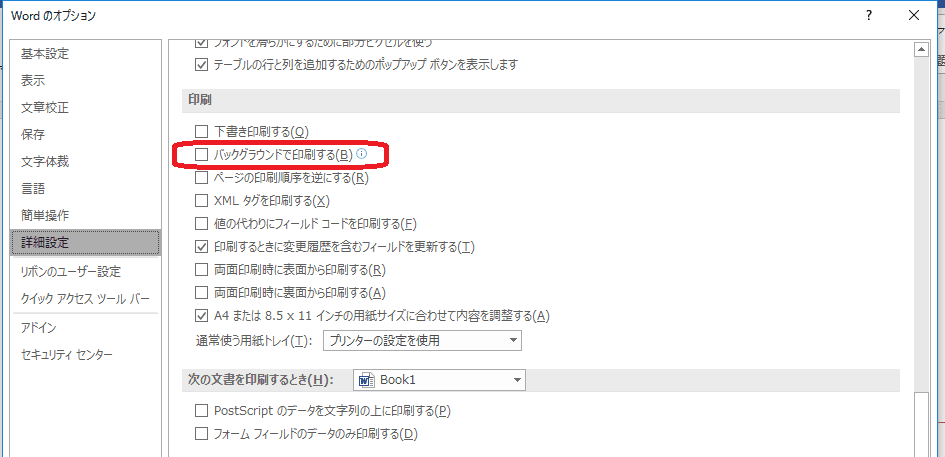



Word 印刷のときにいつも手間取ってない お悩み別に印刷設定の解決法を紹介 まいにちdoda はたらくヒントをお届け
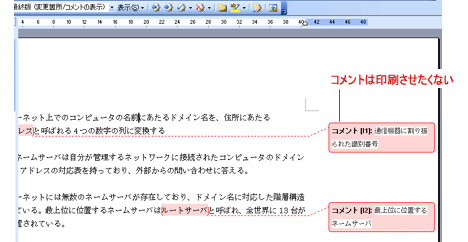



コメントを印刷しない方法 Word ワードの使い方
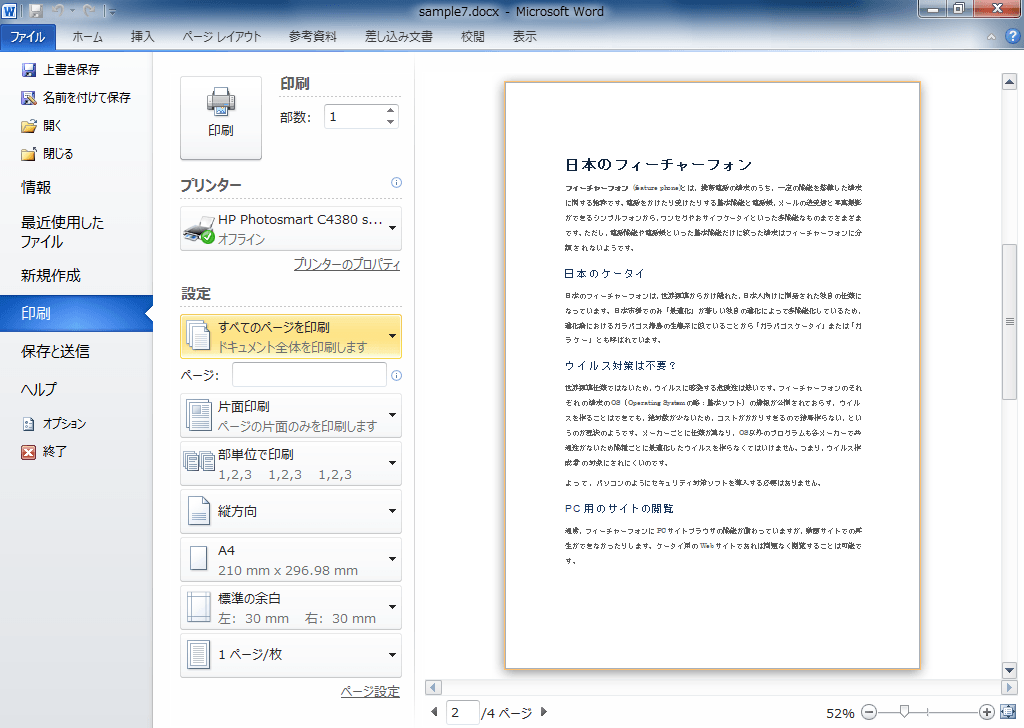



Word 10 印刷時に変更履歴とコメントを非表示にするには
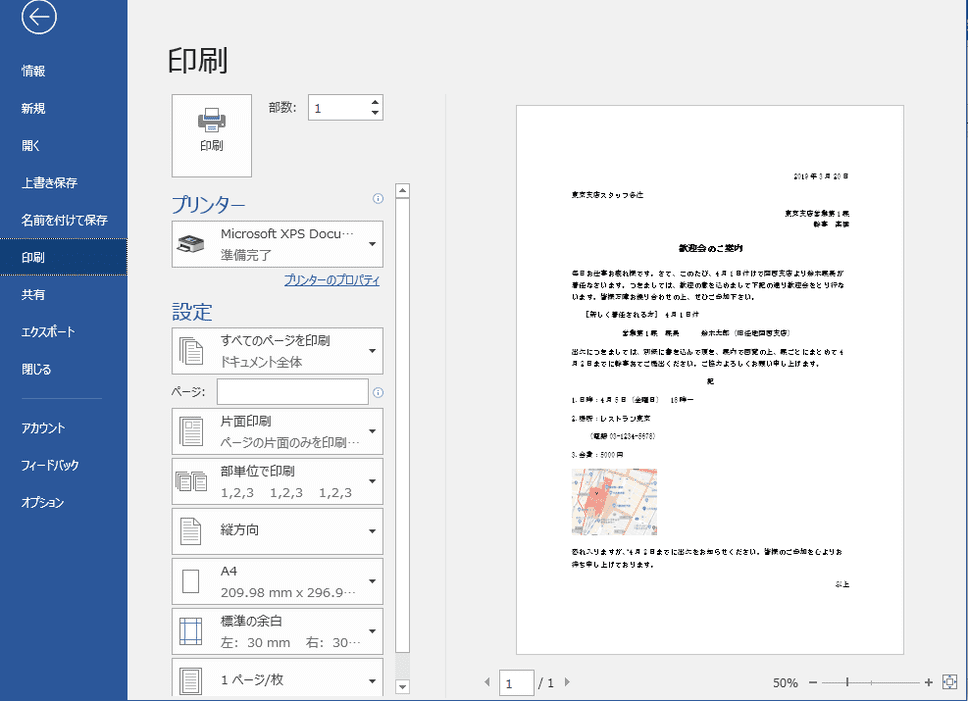



Word 印刷のときにいつも手間取ってない お悩み別に印刷設定の解決法を紹介 まいにちdoda はたらくヒントをお届け
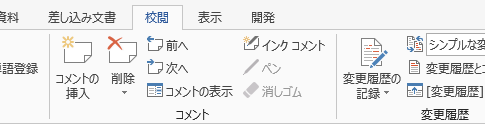



Word 13でコメント印刷の設定は Office 13 オフィス13 の使い方




Wordのコメントや変更履歴を表示しないで印刷する方法 マクロ自動化 中堅システムエンジニアの閃きブログ
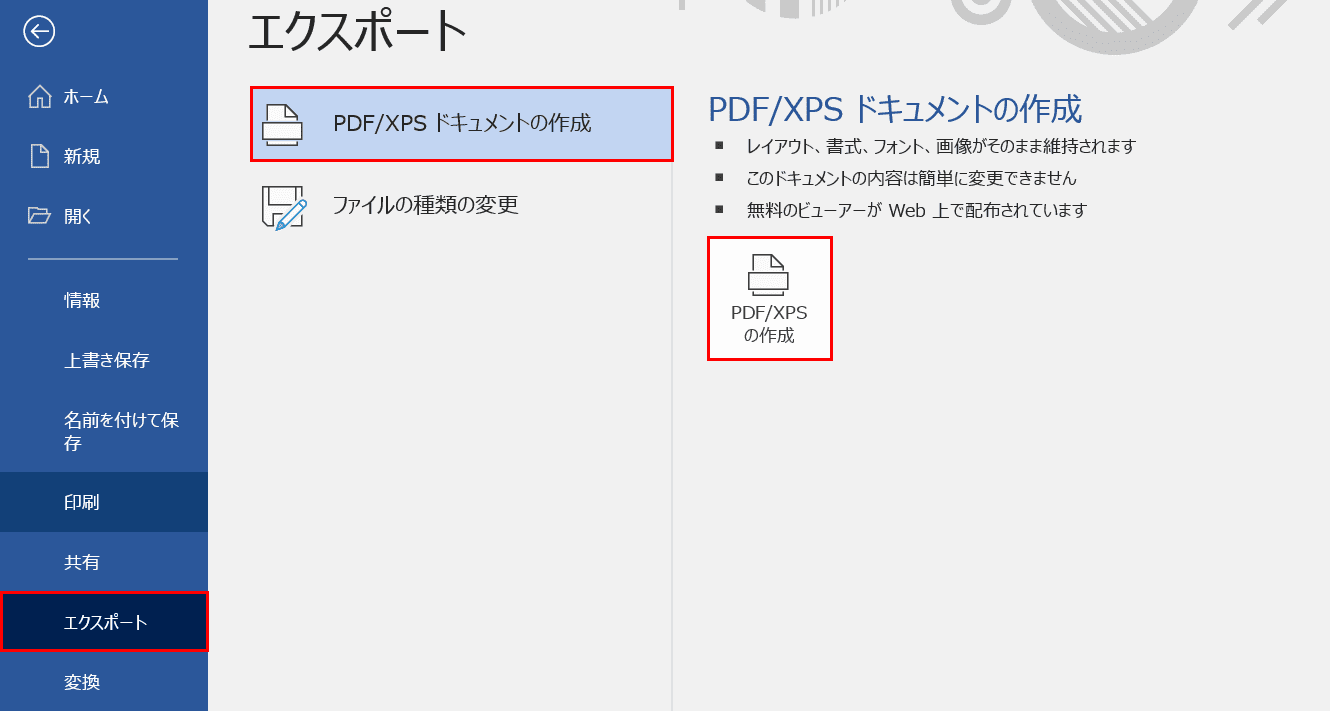



Wordでコメント 吹き出し を印刷しないようにする方法 Office Hack
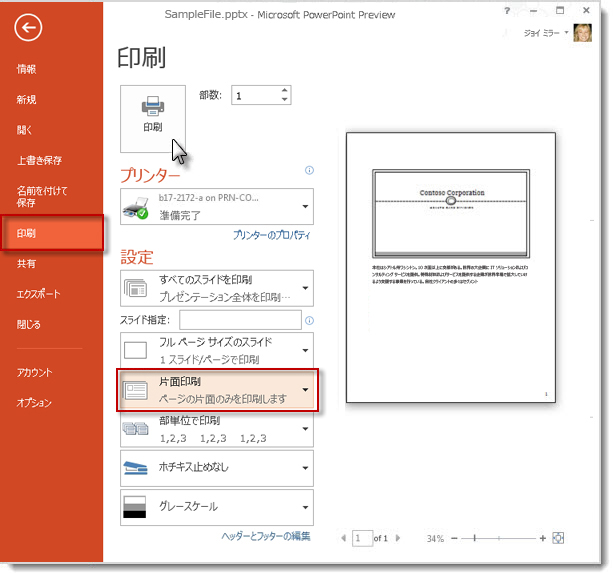



発表者ノートを印刷する Powerpoint
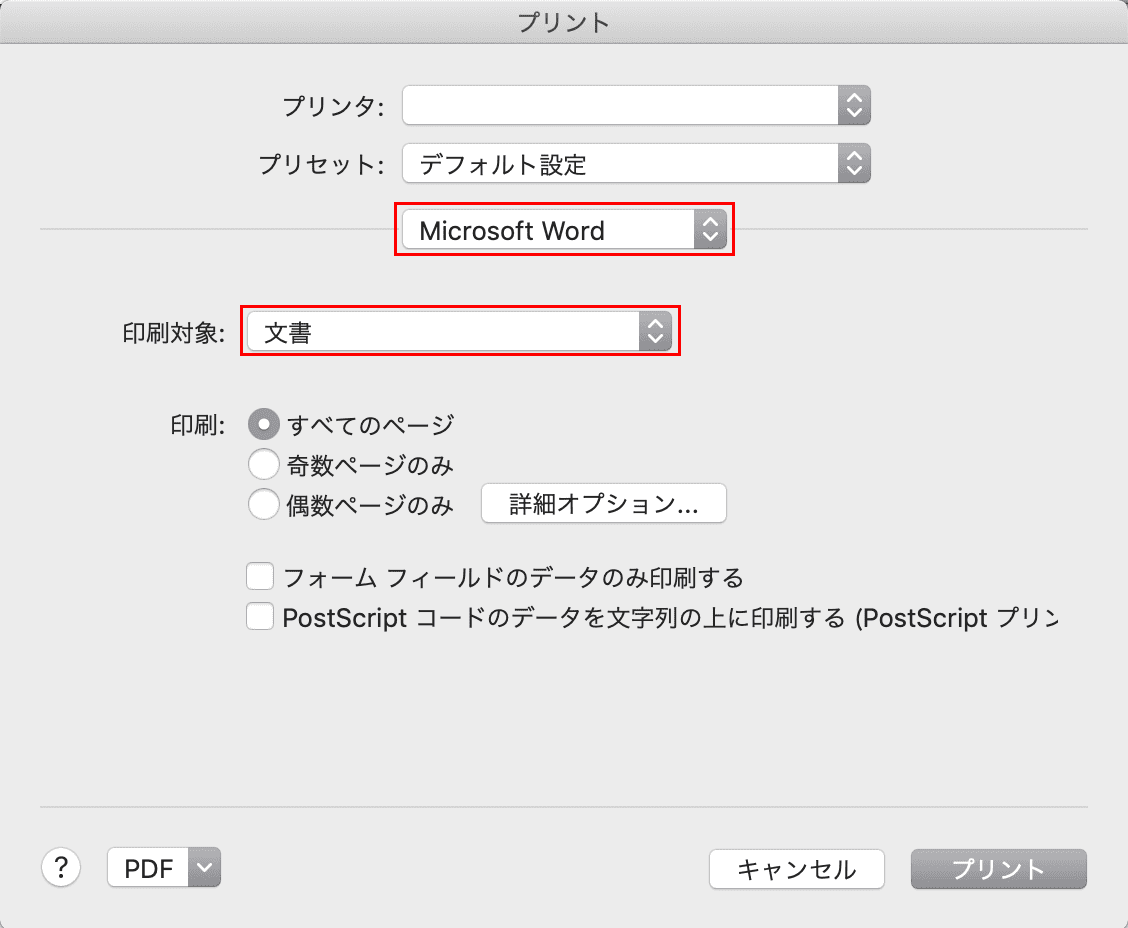



Wordでコメント 吹き出し を印刷しないようにする方法 Office Hack
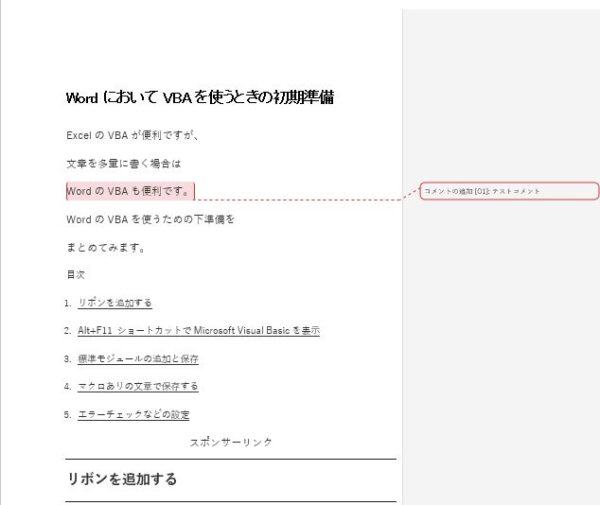



Wordの印刷時にコメントを印刷しない方法と一括削除する方法 Ak Up まいせん 毎日の処方せん




ワード コメントを挿入や印刷する




コメントの幅を変更する Word 一般 即効テクニック Excel Vbaを学ぶならmoug
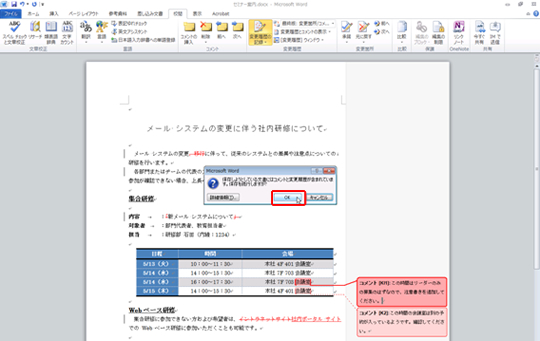



変更履歴やコメントが含まれていることを気づきやすくする クリエアナブキのちょこテク
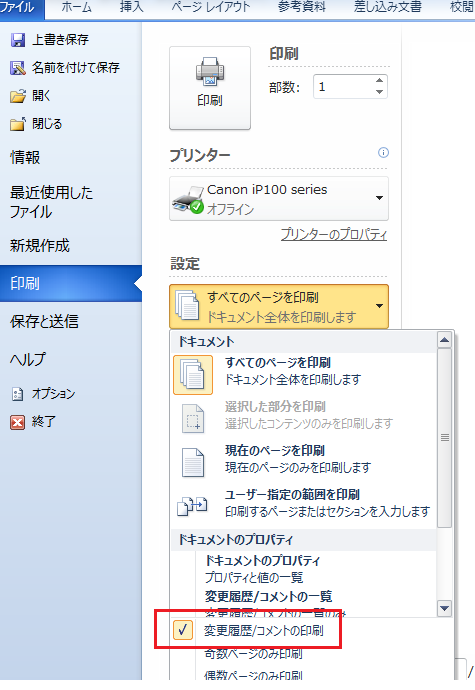



Word 10でコメントを印刷しないようにする Office 10 オフィス10 の使い方
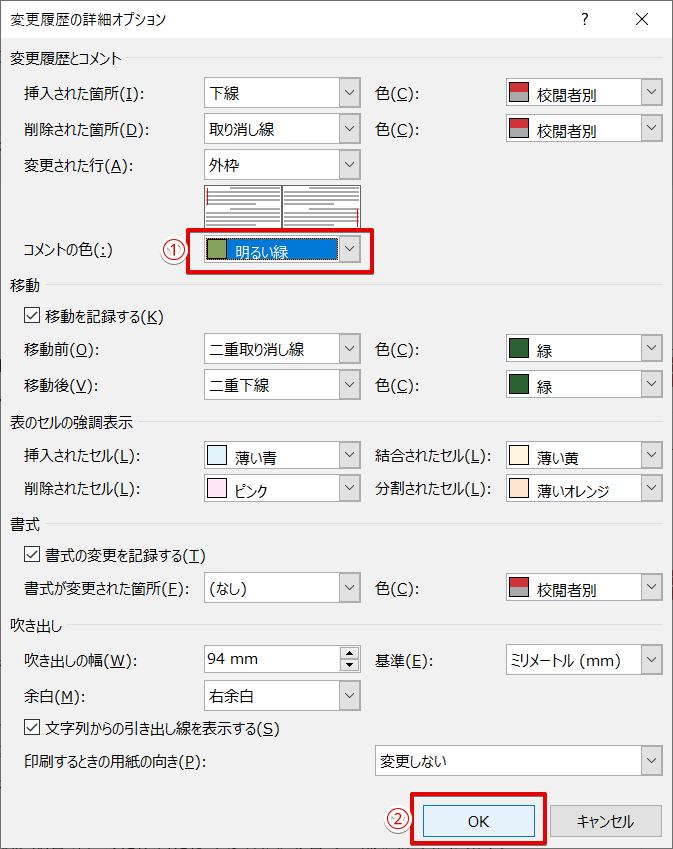



ワードのコメントの色を変える方法を解説
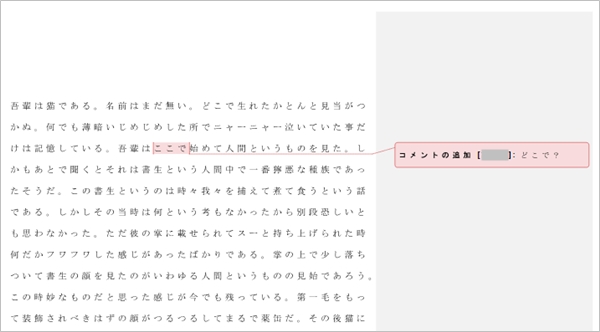



Word コメントを印刷しない方法 Pcの鎖




Wordのコメントの使い方と印刷時にコメントを表示しない方法 パソニュー



Word 変更履歴を印刷したくない 教えて Helpdesk



Word 変更履歴やコメントのみが別紙で印刷されてしまう 教えて Helpdesk
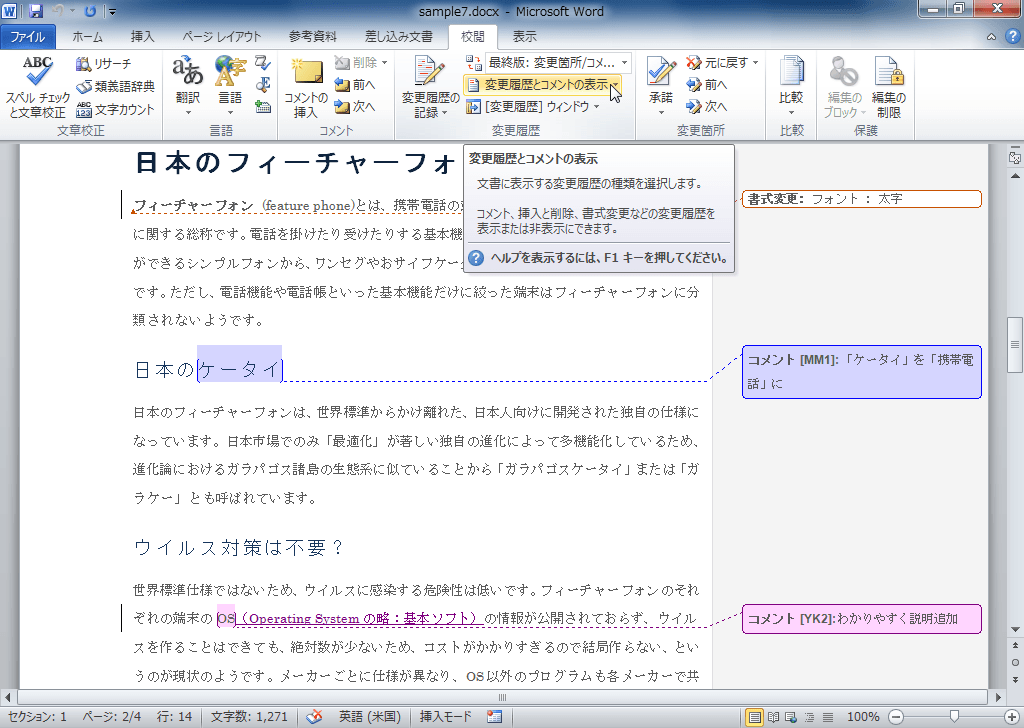



Word 10 特定の校閲者のコメントのみ表示するには




Word16において コメントの内容が長い場合でも コメントの内容のすべてを表示してコメント付きで印刷をする Microsoft コミュニティ




ワード コメントを挿入や印刷する



コメントを利用する Word ワード 10基本講座




Wordのコメントを印刷できないときの対処方法 マニュアルステーション
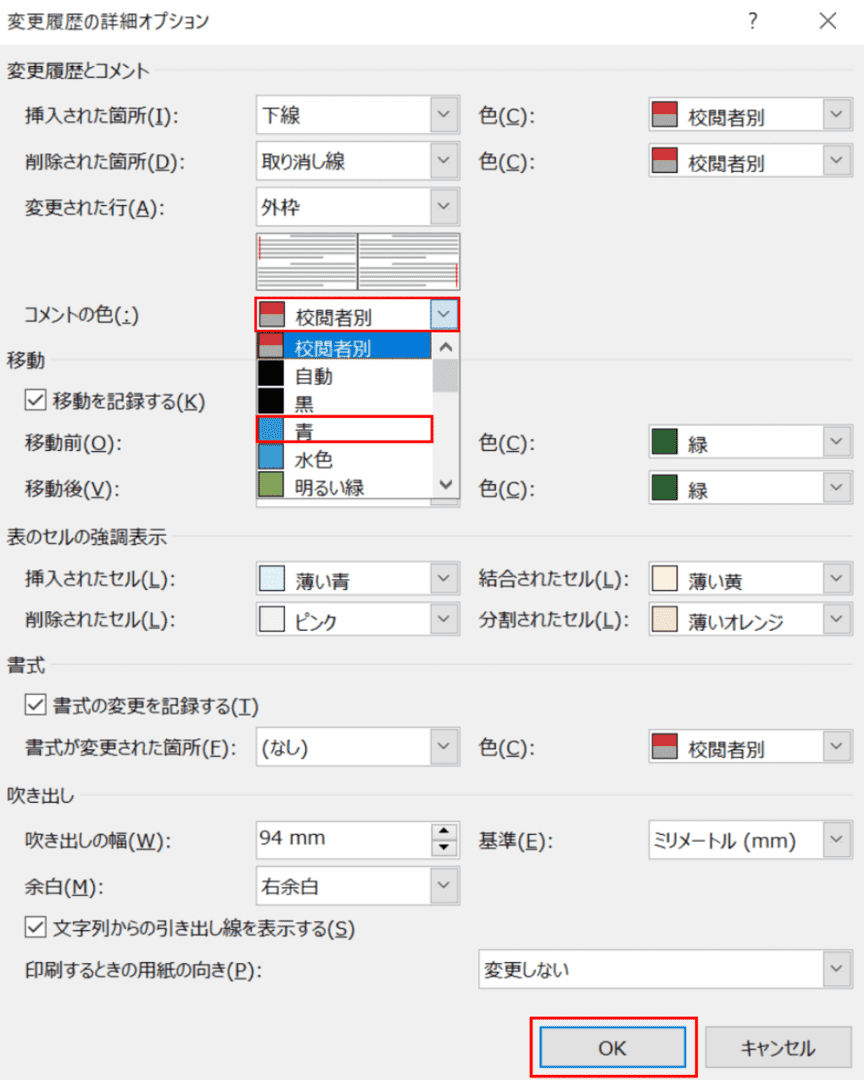



Wordでコメント 吹き出し を表示させる方法と様々な編集方法 Office Hack
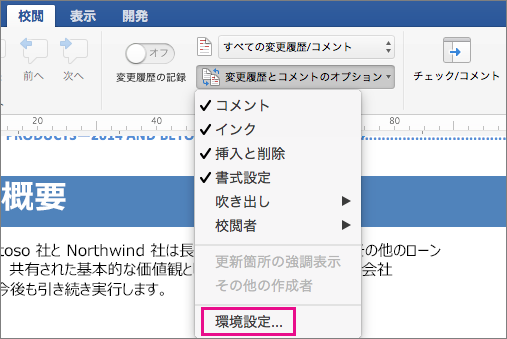



変更履歴の記録の色を変更する Office サポート



ワード Word で追加したコメントを印刷で非表示にする パソコントラブルq a
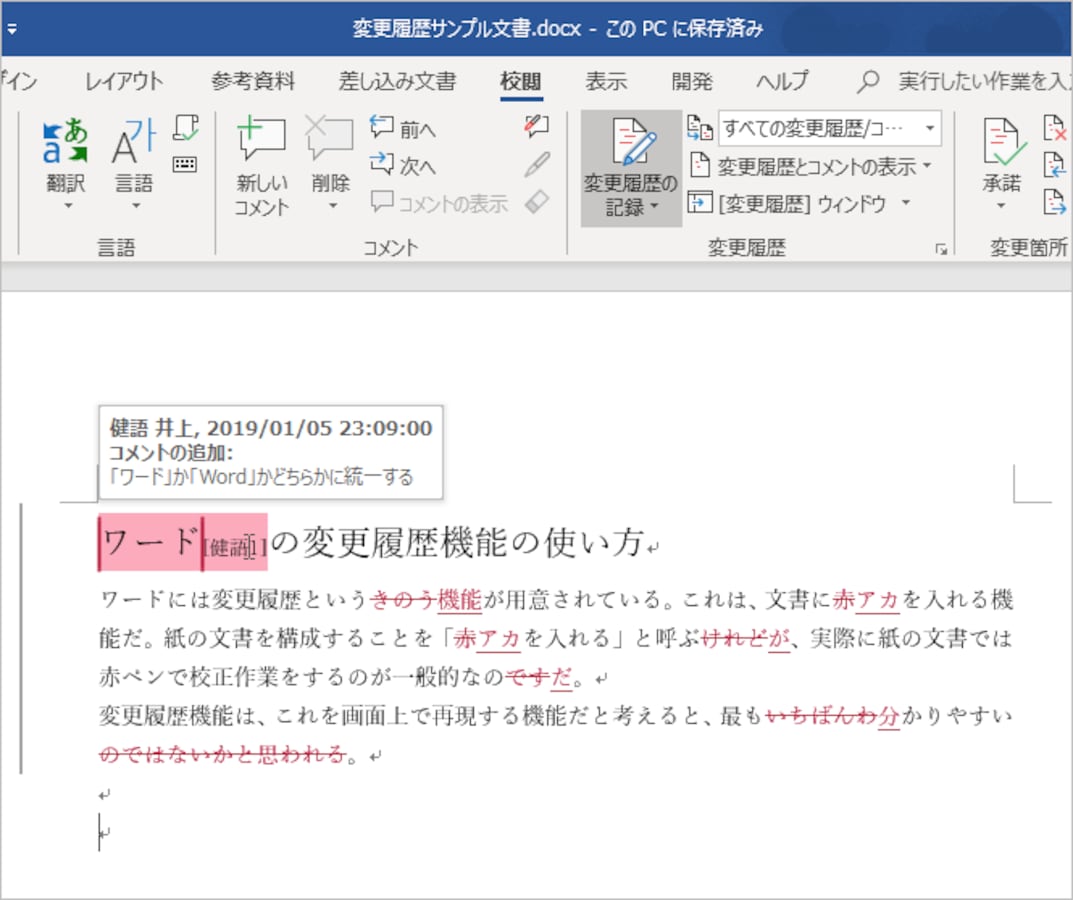



Word文書で校正 変更履歴を残す 編集 削除する方法 ワード Word の使い方 All About
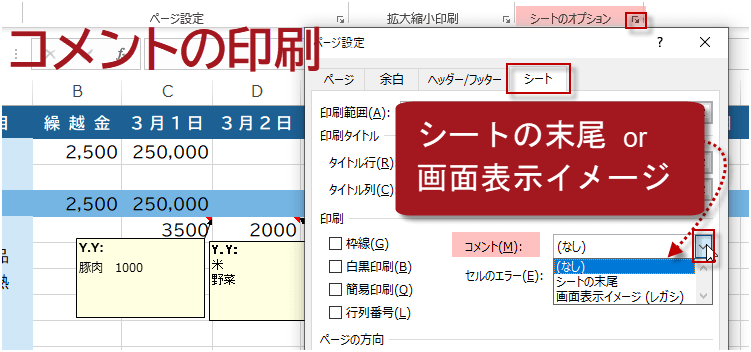



コメントを印刷 Excelでシートのコメントを印刷
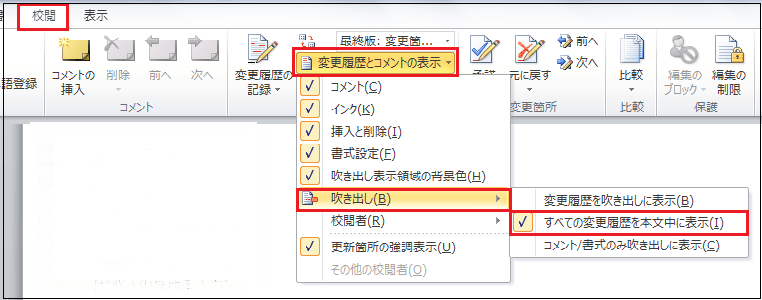



コメントを吹き出しとして文書の右に表示したい パソコンサポート q A
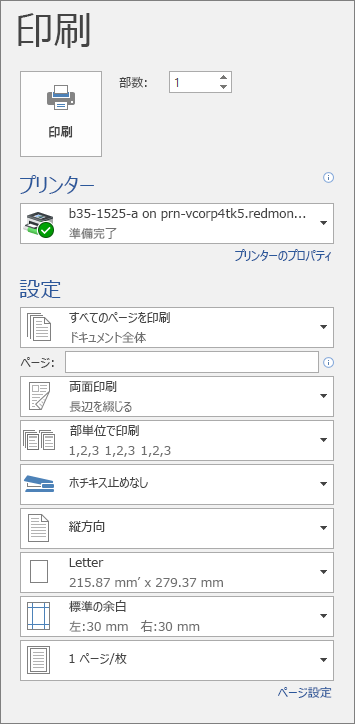



Word で文書を印刷する Word
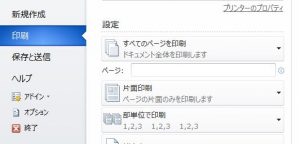



Microsoft Wordでコメントを印刷しない方法 Ux Milk




実は簡単 Wordの変更履歴を削除する方法は 変更履歴の表示 非表示の設定も解説 ワカルニ
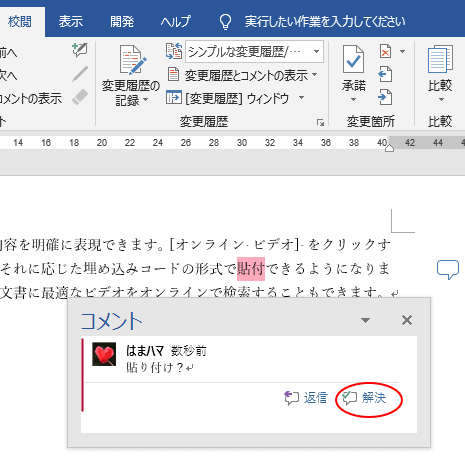



コメントの挿入と使い方 返信 と 解決 ボタンでより便利に Word 16 初心者のためのoffice講座




Wordのコメントを印刷できないときの対処方法 マニュアルステーション




Wordのコメントを印刷できないときの対処方法 マニュアルステーション
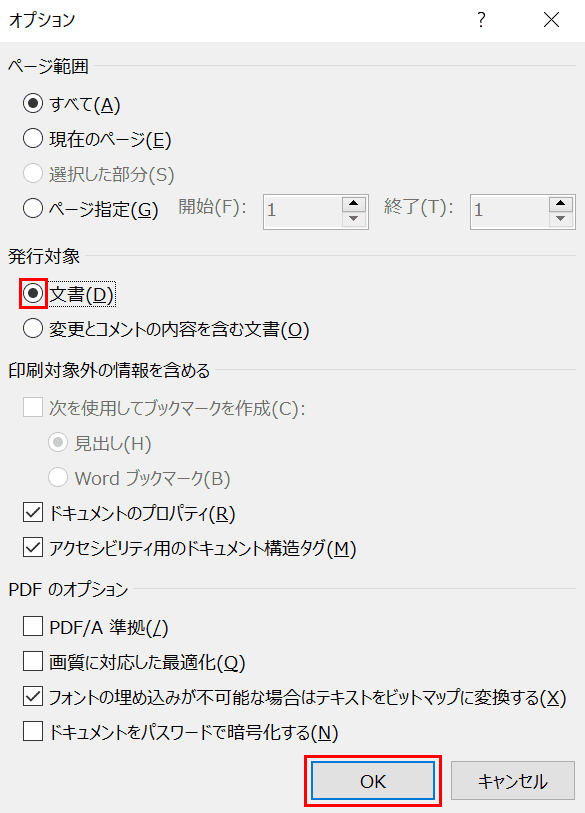



Wordでコメント 吹き出し を印刷しないようにする方法 Office Hack
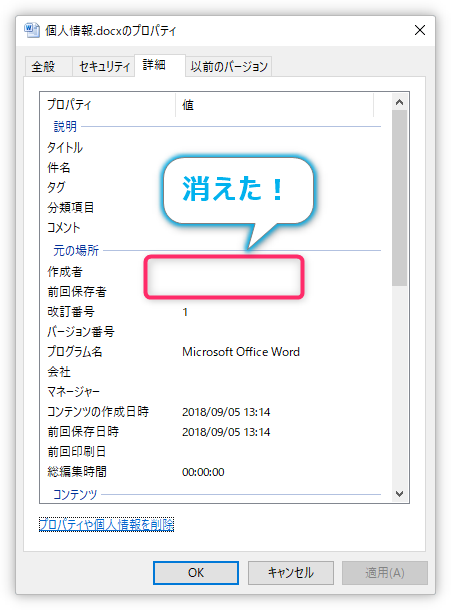



Word ワード で個人情報を削除する2つの方法 作成者 コメント 変更履歴などの削除 Prau プラウ Office学習所
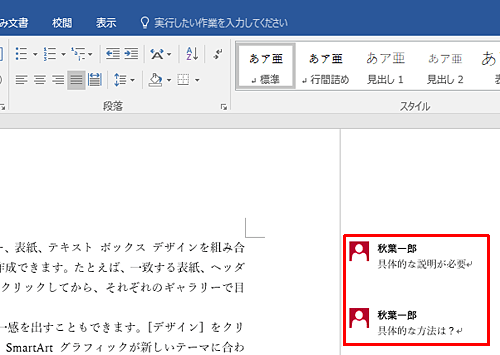



Nec Lavie公式サイト サービス サポート Q A Q A番号 0192




コメントの幅を変更する Word 一般 即効テクニック Excel Vbaを学ぶならmoug




コメントを印刷するには 日経クロステック Xtech



1



ワード Word で追加したコメントを印刷で非表示にする パソコントラブルq a
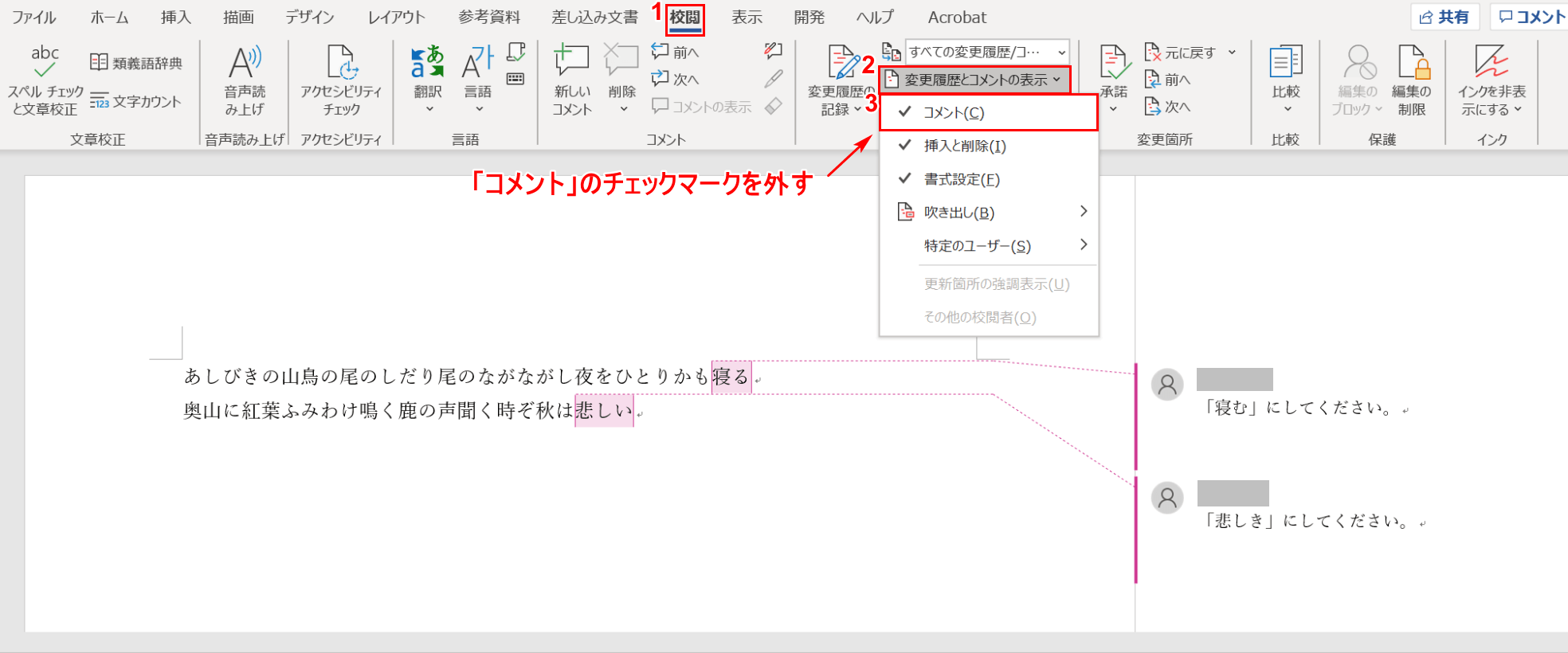



ワードでコメントを表示 非表示にする方法 Office Hack
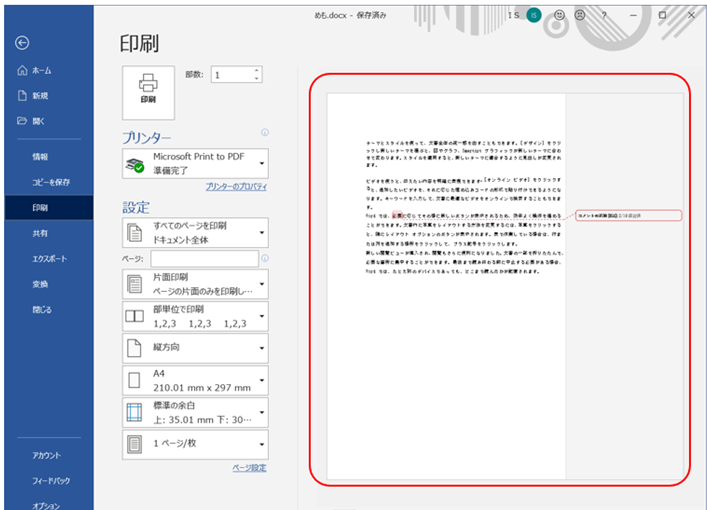



Word ワードでコメントを印刷しない方法は デフォルト設定にする方法は More E Life




Wordのコメントを印刷しない設定は 削除せずに非表示にする方法を紹介
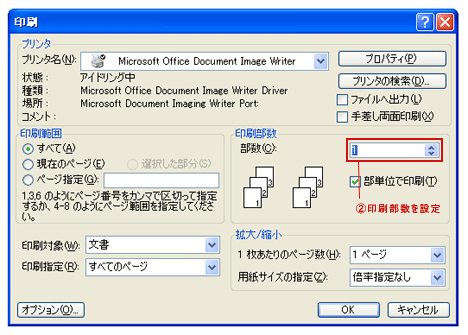



ワードを印刷する Word ワードの使い方



コメントを利用する Word ワード 10基本講座




Word ワード 印刷のやり方 分割や範囲設定はできる もりのくまのサクサクoffice



変更履歴とコメントの表示 Word ワード 10基本講座




Wordのコメントの使い方と印刷時にコメントを表示しない方法 パソニュー
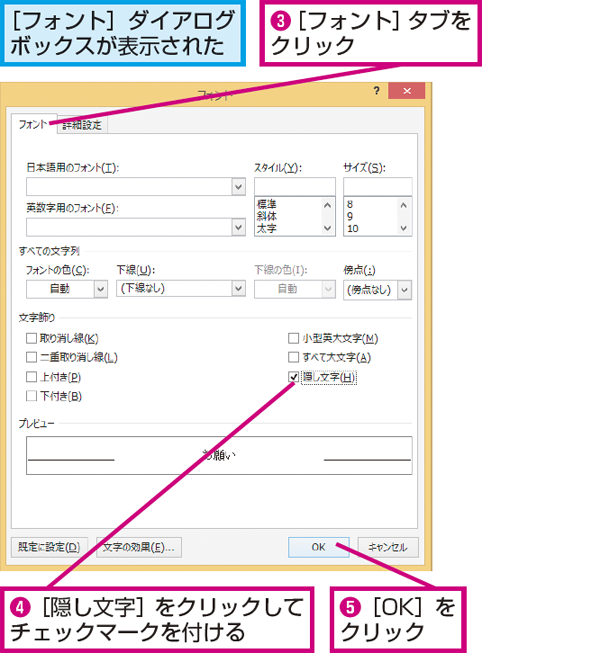



Wordで文書の一部分を印刷しないようにする方法 できるネット
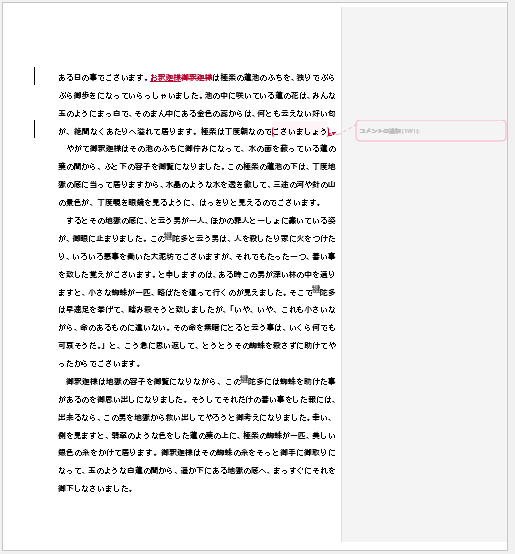



Wordの文章を印刷すると右側1 3くらいが空欄になってしまう おうちでお仕事
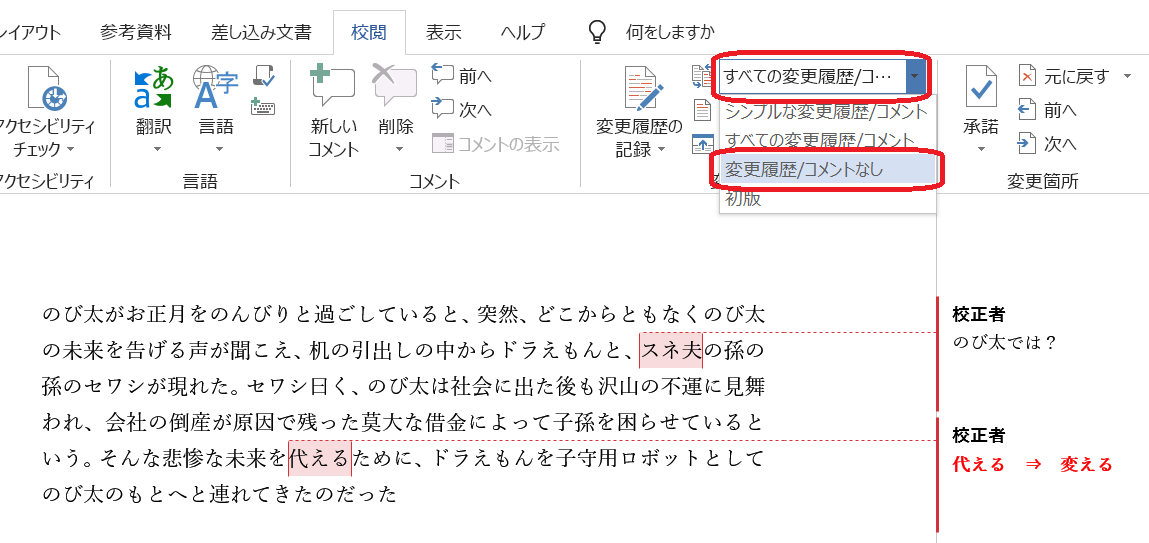



Wordで校正 校閲 ワードのコメント機能で赤入れ 疑問出しのやり方 Tokyo校正視点 校正 校閲ハブサイト




Wordのコメントを印刷できないときの対処方法 マニュアルステーション




Wordのコメントの使い方と印刷時にコメントを表示しない方法 パソニュー
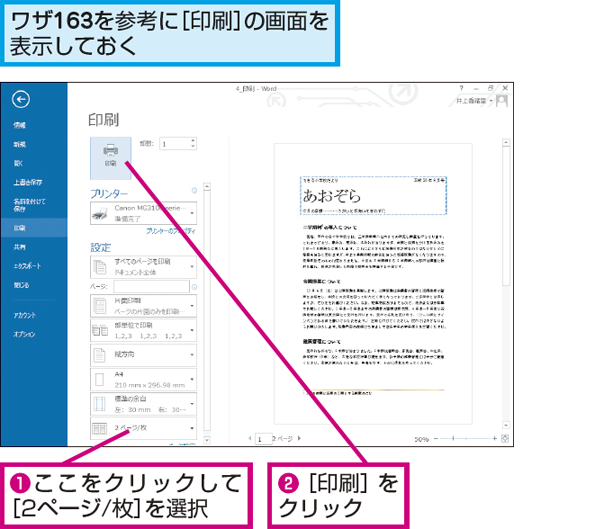



Wordで1枚の用紙に2ページ分印刷する方法 できるネット
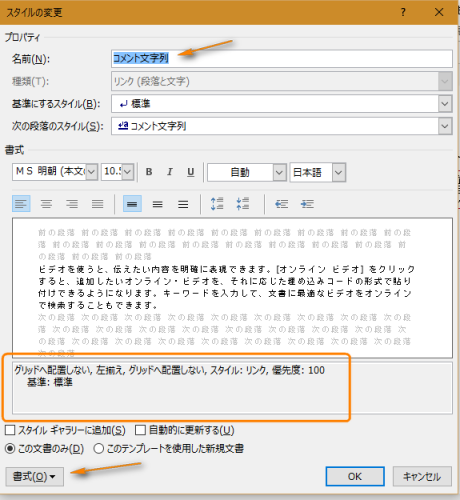



Wordのコメントのフォーマットについて Word13です 校閲でコメント Word ワード 教えて Goo
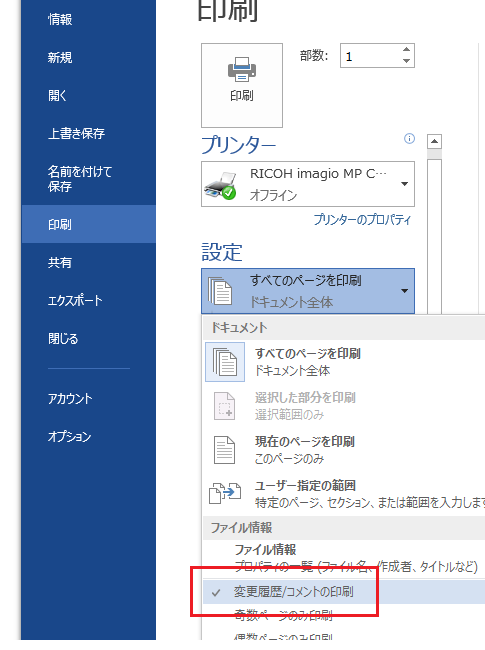



Word 13でコメント印刷の設定は Office 13 オフィス13 の使い方




コメントで使われるユーザー名を変更する Word 一般 即効テクニック Excel Vbaを学ぶならmoug
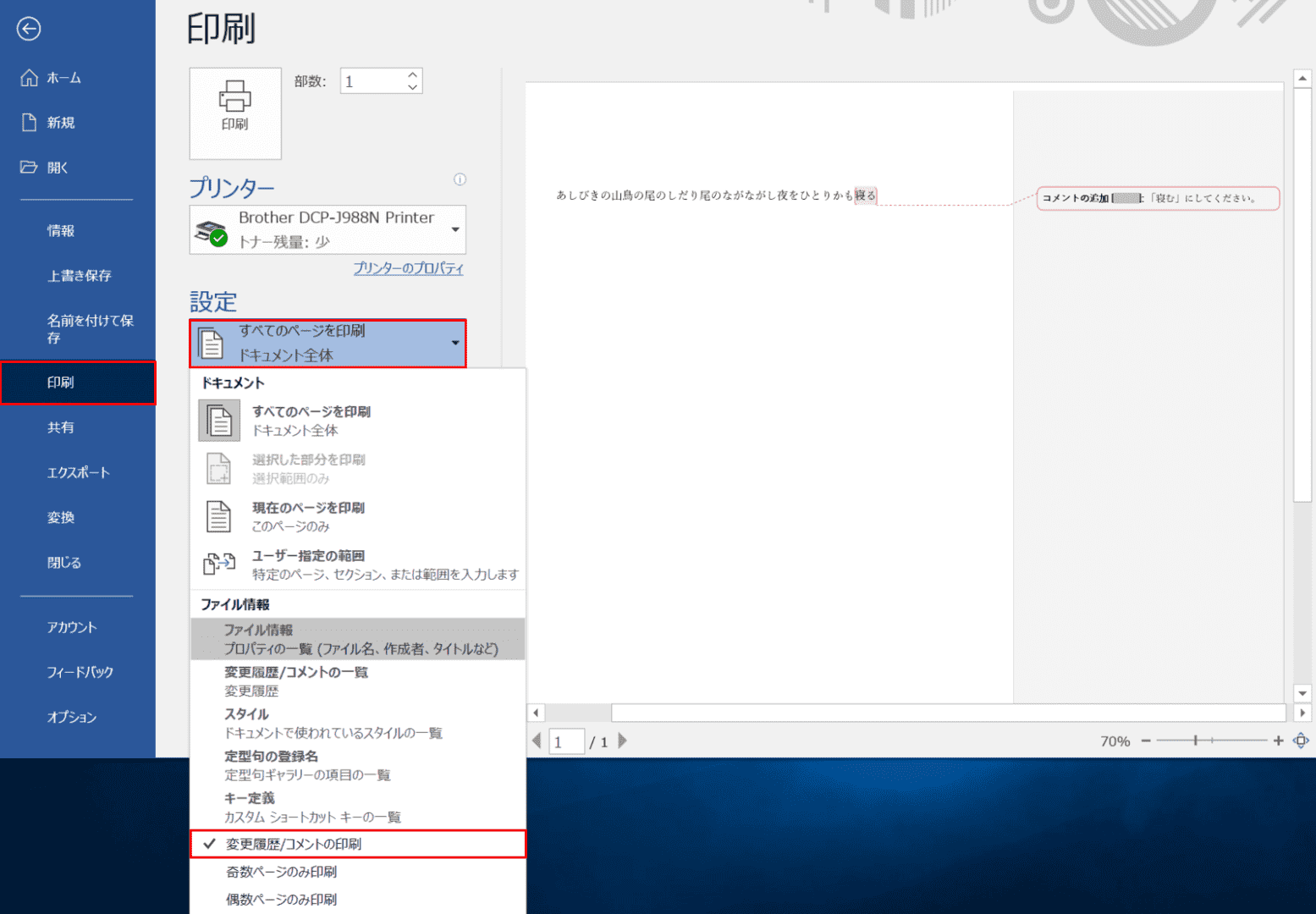



Wordでコメント 吹き出し を印刷しないようにする方法 Office Hack



ワード Word で追加したコメントを印刷で非表示にする パソコントラブルq a
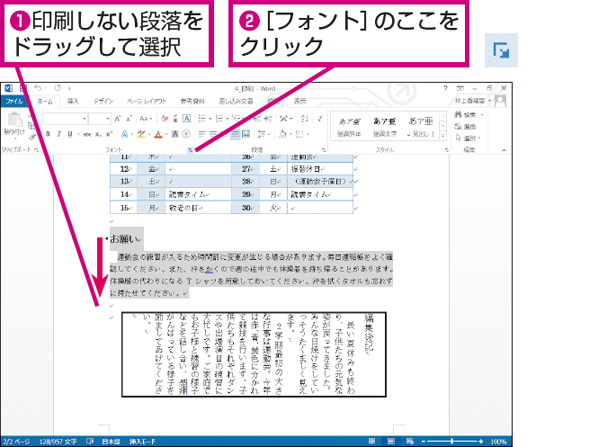



Wordで文書の一部分を印刷しないようにする方法 できるネット
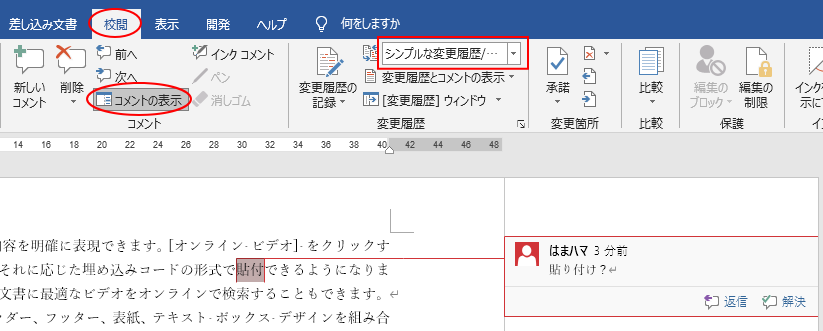



コメントの挿入と使い方 返信 と 解決 ボタンでより便利に Word 16 初心者のためのoffice講座
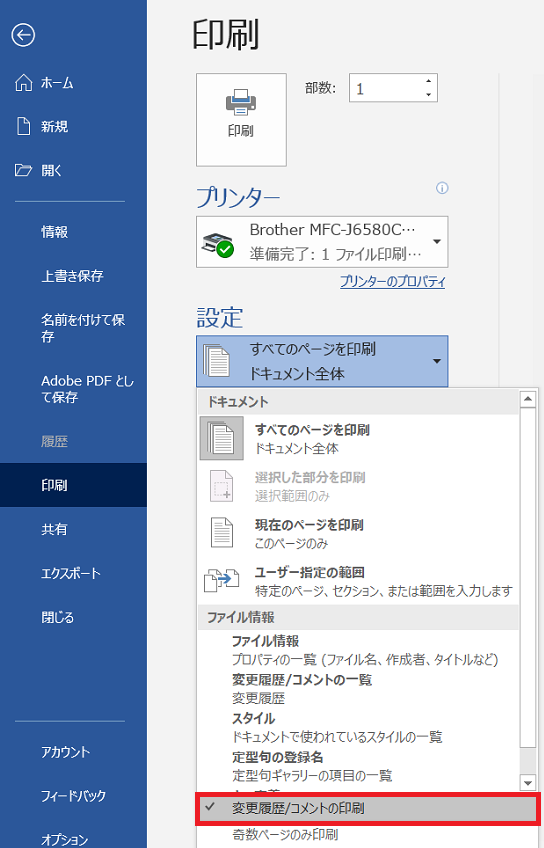



Wordの変更履歴の使い方 履歴の削除や非表示 注意点など Biglobeハンジョー
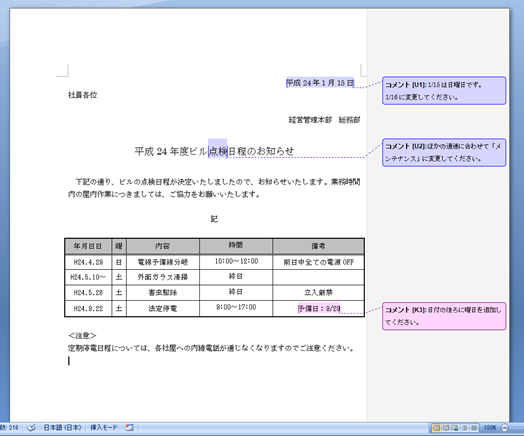



文書に校閲者の意見を残したいときに クリエアナブキのちょこテク
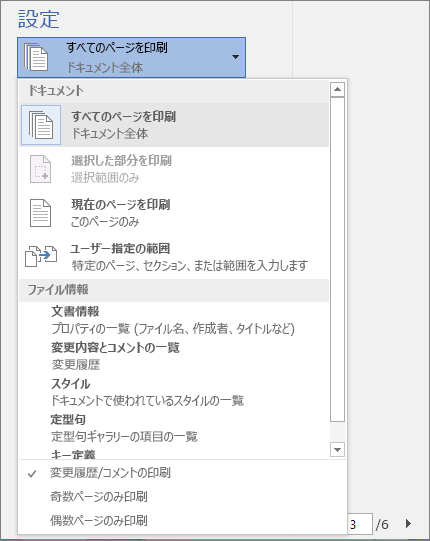



Word で文書を印刷する Word
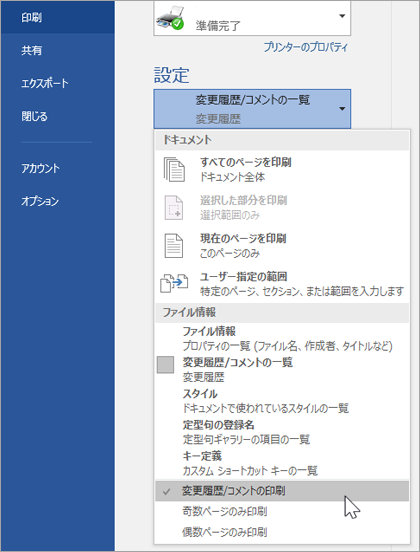



Word で文書を印刷する Word
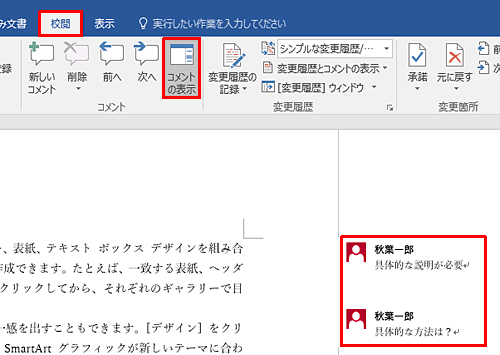



Nec Lavie公式サイト サービス サポート Q A Q A番号 0192
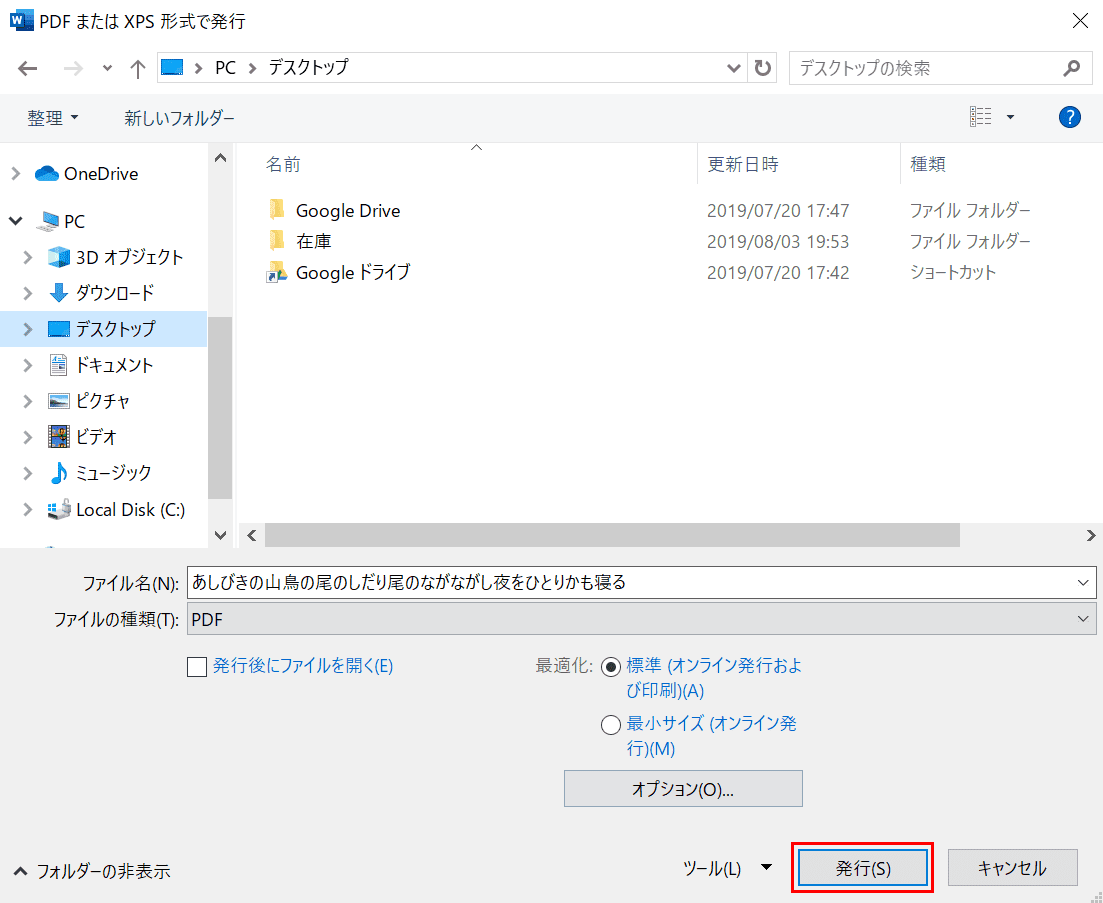



Wordでコメント 吹き出し を印刷しないようにする方法 Office Hack
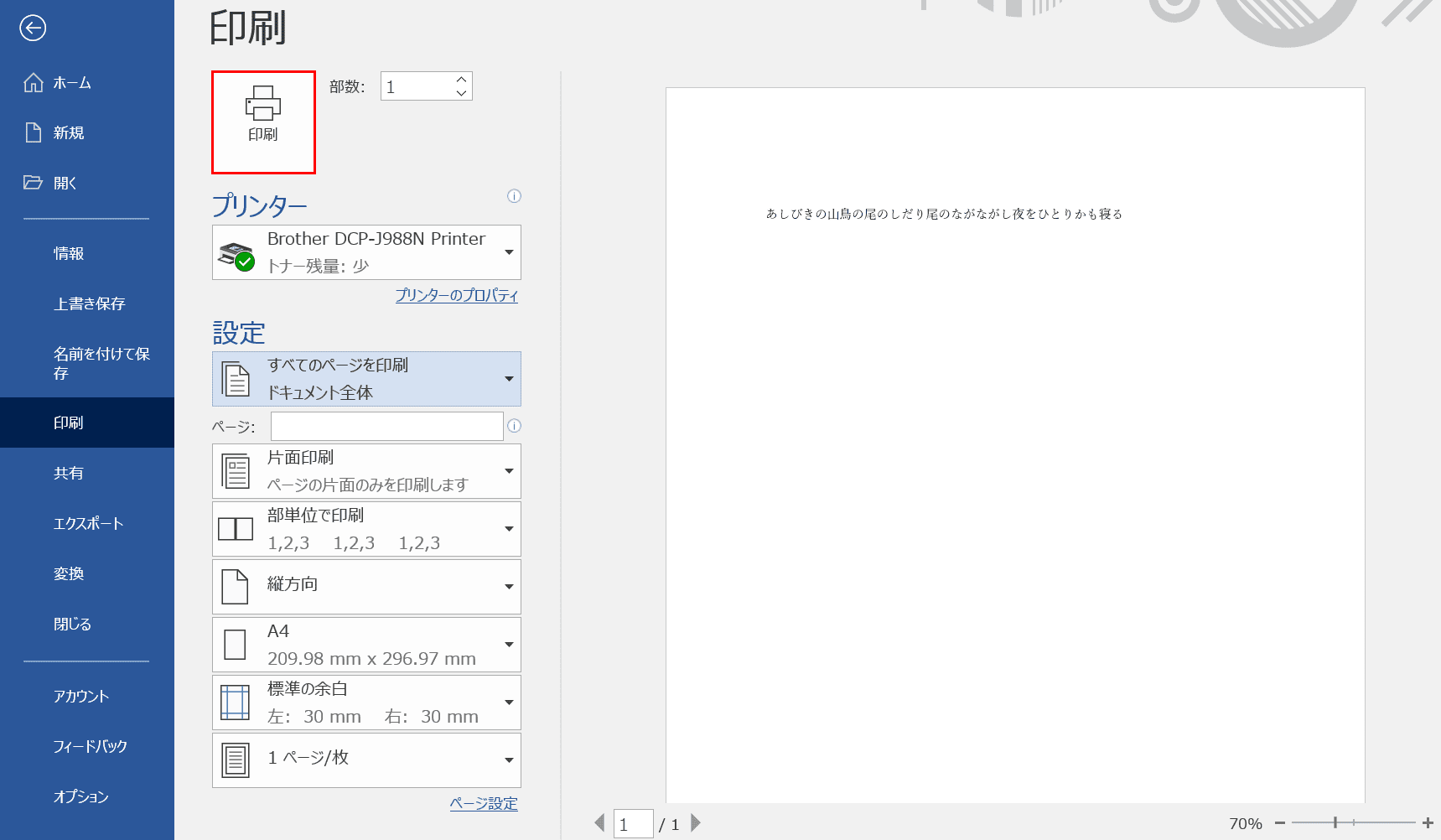



Wordでコメント 吹き出し を印刷しないようにする方法 Office Hack



1
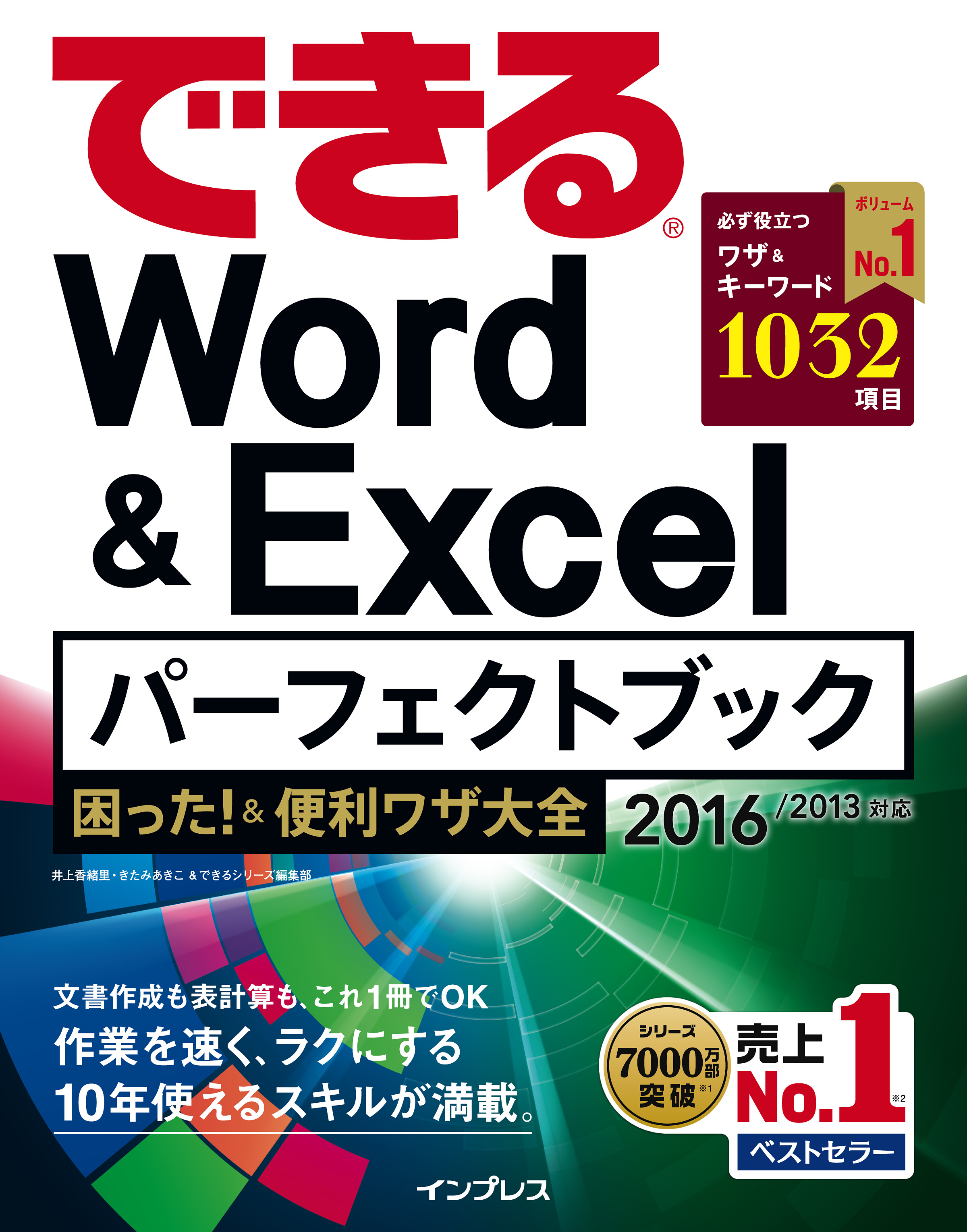



Wordで文書のコメントも印刷する方法 できるネット
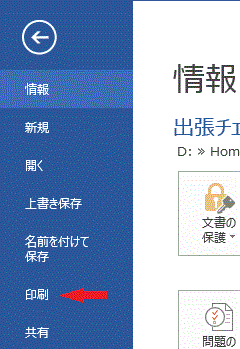



ワードの使い方 コメントを印刷する方法 Word13の使い方




ワード コメント Word コメント印刷で 見たいコメントが切れないように印刷するには Docstest Mcna Net




Wordのコメントを印刷できないときの対処方法 マニュアルステーション
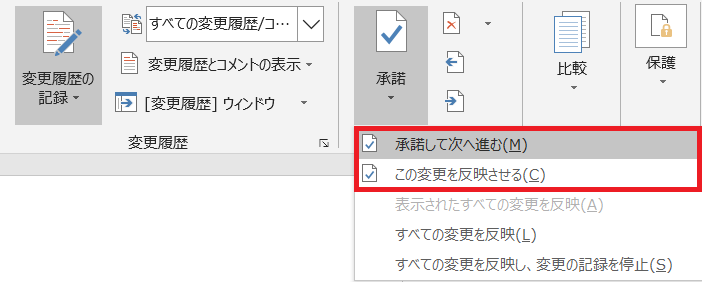



Word コメント 印刷 しない Word 16における 変更履歴 コメントの印刷 のデフォルト値について Amp Petmd Com
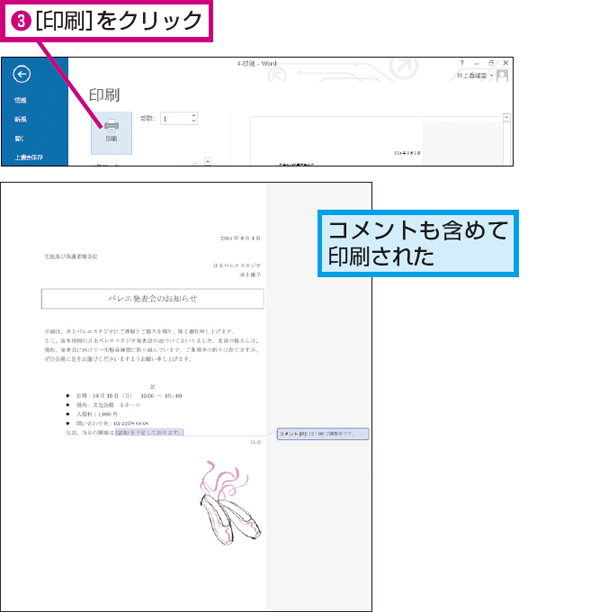



Wordで文書のコメントも印刷する方法 できるネット
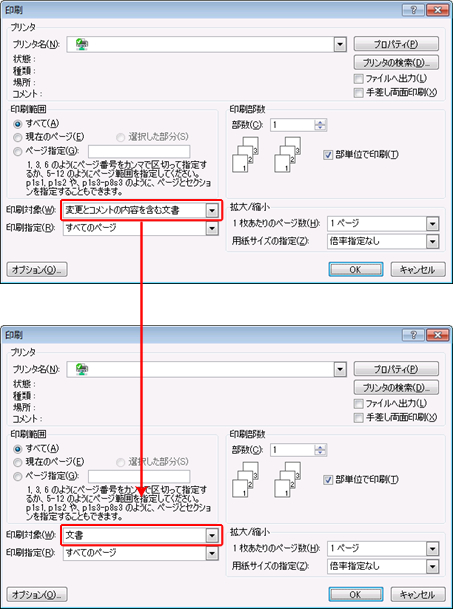



変更履歴やコメントが含まれていることを気づきやすくする クリエアナブキのちょこテク



3



0 件のコメント:
コメントを投稿